SmarTeam to PLM transition
There are some known issues when working with the PLM and PWB CATIA connector. Whilst we are working on a resolution we have documented them at the link here, along with our suggested workarounds.
If you find other issues or improved workarounds please email us at plm-support@cern.ch so that we can investigate any problems and share the information with all other users through this document.
The transition from SmarTeam/CDD to the new PLM Platform will be finalised during the week-end of 20-21 September, when all remaining usage of SmarTeam will be moved to the PLM.
The PLM.cern.ch will then become the official platform for managing all CAD design data.
Transition Timeline of the final move
-
Week starting the 15th September 2025: we will automatically set ALL "In Work" (Checked-In) CAD Documents to "Preliminary" to allow their pre-migration.
-
Friday 19th September (17h00): SmarTeam and CDD will become read-only. Any CAD Documents that are then still in state Checked-Out or New, will be deleted from SmarTeam to not block the move.
-
Starting from Monday 22nd September, after the move: all CATIA work must be performed in the PLM environment.
Check-In your CAD Documents regularly
New and Checked-Out CAD Documents cannot be migrated, as these files exist only on the users' computers. They also block the related Items and their content from being moved.
- We kindly ask you to Check-In all your documents regularly.
- Reminder for the supervisors of colleagues that will soon leave CERN, here is a How To that explains what are the operations they must perform before the end of their contract.
- Note: You can retrieve all the New and Checked-Out Documents you are responsible for (or another colleague), following the instructions in this document.
- Note 2: The PLM CAD support team cannot Check-In your CAD Documents for you.
From Friday of the move (17h00), all Checked-Out / New CAD Documents will be deleted:
- New CAD Documents will be deleted completely.
- Checked-Out CAD Documents will have only the Checked-Out version deleted.
- The files of these documents are only on the local disk of the the users CAD workstations if they still exist, we will not delete those files, only the SmarTeam object.
Finalise "Checked" CAD Documents / CDD Drawings
- Sign or Reject all "Checked" CDD Drawings (only 1st control done in CDD):
The CDD/SmarTeam "Checked" state corresponds to designs where only one of two signatures have been completed in CDD. - Make sure the second control is performed or reject the Checked CAD Documents you are responsible for.
- Only start new signature process in CDD if you are sure it can be completed in due time.
- After the final migration, any CDD processes that were not completed will need to be manually re-created from scratch in the PLM with new Design Verification Workflows.
Note: you can retrieve all the Checked Drawings you are responsible for, following the instructions in this How To
General instructions in order to prepare for a smooth transition:
- Install the CATIA connector and PLM desktop. If you do not find these applications in CMF, complete this form.
- Verify that you can work in CATIA from the PLM environment and that you can open existing CATIA CAD document and create / save new.
- Regularly and frequently Check in your CAD Documents, and use the “Pre-migrate from Item” command to make your CAD Documents available in the PLM.
Do not hesitate to contact us at plm.support@cern.ch in case of questions / doubts.
During the SmarTeam to PLM transition, a number of your already experienced colleagues will have the mandate as local supporters and some time dedicated to help you get started.
To find your closest local supporter, please see the list following this link.
Below is a group of How-to's that are related to the topic of 'Ready for Check in PLM' in the SmarTeam to PLM transition category. Click on their links to find more information on these topics.
- What is the "Ready For Check in PLM" SmarTeam command ?
- How to get access to the "Ready For Check in PLM" SmarTeam command?
- What requirement must be met to use Ready For Check in PLM?
- How to launch a Ready For Check in PLM on a SmarTeam Document?
- How does the state of CAD Documents migrated via Ready For Check in PLM change after performing a Design Verification Workflow ?
- How to deal with objects in "Ready for Check (RFC)" or "Checked" state when running a "RFC in PLM"?
- How to reset/abandon a Ready For Check in PLM?
- How does the concept of “Responsibility” relate to the Ready for Check-in PLM SmarTeam feature?
- How to validate a CAD structure where a master document is not in BOM (SmarTeam)?
Below is a group of How-to's that are related to the topic of 'RFC in PLM Troubleshooting/Specific Use Cases' in the SmarTeam to PLM transition category. Click on their links to find more information on these topics.
Below is a group of How-to's that are related to the topic of 'View SmT Documents in PLM' in the SmarTeam to PLM transition category. Click on their links to find more information on these topics.
Below are the remaining How-to's that are not present in other subgroups in the SmarTeam to PLM transition category. Click on their links to find more information on these topics.
- How to access the PLM training?
- How to pre-migrate a group of documents to the PLM?
- How to request to migrate an assembly from SmarTeam to the PLM?
- How do the CATIA-PLM icons compare to the CATIA-SmarTeam icons?
- How to navigate the platform using different interfaces?
- How to find drawings I am responsible for and that are in Checked lifecycle state?
Why request the migration of assemblies?
In the context of the switch from SmarTeam to PLM, and for the purpose of gradually migrating datasets and users to the PLM, we encourage you to request the migration of the assemblies you are currently working on in SmarTeam, so you can continue your work in the PLM.
Vocabulary clarification:
- Pre-migration: Document is visible (read only) in the PLM and still editable in SmarTeam. Setting a document to 'Preliminary' or 'Ready for Check in PLM' will trigger the pre-migration. Any dependencies of that document that will also transition to Preliminary, or are in status higher than preliminary (Released, Ready for Check, valid for integration, rejected etc) will also be pre-migrated.
- Ownership change: Making a pre-migrated document editable in the PLM and read only in SmarTeam.
- Full Migration (or migration): Document is editable in the PLM, and no longer in SmarTeam.
This is the result of the Pre-migration + Ownership change - Externalized: LifeCycle state in SmarTeam for Documents that are fully migrated (no longer editable in SmarTeam).
Pre-requisite:
Before pre-migrating as assembly, please avoid having dependent documents in the following statuses:
- SmarTeam State: New or Checked-out (CAD Documents must be Checked-In or Released)
- SmarTeam lifecycle state: “Checked” (in this case either finish the controls or reject it)
Steps to follow:
Launch the “Pre-Migrate (Set to Preliminary via Item)” command that you will find through the item here:
Carefully read the instructions as well as the summary list, in the window appearing, before clicking on “Execute”.
After the execution, the documents will be set to preliminary and pre-migrated. For more details about this command, go to this How-To.
To request the full migration of your assembly, please write a support ticket to plm.support@cern.ch containing the Item number of the top assembly as well as the responsible/teams that will be involved in the work on this Item. Please specify if the request is urgent or not* (if not specified, the request will be set as Medium).
What’s next?
After analysing your structure, we will provide you with:
- The list of documents that have issues, and among those ones, the documents that the user needs to act on. (Checked-out, New, Checked or In Work lifecycle etc)
- The list of documents for which the ownership change is possible.
According to the migration coordination committee, the PLM support team will change the ownership of requested documents except if:
- The responsible of the document is either not the requester or a member of the provided list of responsible/teams in the ticket.
- The document is used in any other structure than the requested ones. (Where Used property in SmarTeam) in case these parents are not yet in Externalized state (in order to not block any further validation of these documents in SmarTeam).
We will then enter an iterative process, until all the eligible documents to ownership change are fully migrated.
* Details of the migration request priorities:
Critical: User can't work.
Major: Needed within less than 1 week.
High: User wants to work in PLM on these but without expressed deadline.
Medium: User gave the green light to change ownership but do not plan to create new version in PLM.
The PLM will replace SmarTeam and become the official database to save CAD documents at CERN. Therefore, documents currently saved in SmarTeam need to be moved and their ownership transferred to the PLM. The first step of this process is to pre-migrate the documents so that they are available in the PLM.
The pre-migration process is possible through various methods including the ‘Ready for Check in PLM’ procedure and by directly setting documents to preliminary.
However, if you require to pre-migrate large bodies of work a more favourable method may be to use the pre-migrate tool, ‘Pre-migrate (set to preliminary via the Item)’.
The advantage of this tool is that it can be used on documents that are not ready to be released yet, and not only does it propagate to documents in the CAD structure, it also affects documents that are attached via an item. This will mean all related documents to your project, such as skeletons, design tables and integration models, will be pre-migrated.
Also, the propagation uses the same schema than the Ready for Check in PLM command (BOM links + CAD links).
Below are some of the key points to remember about the tool:
- It is initiated from the item level.
- The tool will analyse all documents linked via the CAD structure, BOM structure and those attached to each related Items of documents in the structure.
- Anyone, irrespective of access rights, can launch the tool to preview the report. However, you must be responsible for at least one object linked to the root item, to execute the tool after viewing the report (otherwise the execute button will be greyed out). Please note, if this condition is fulfilled and you are responsible for a document in the root object, documents in the subsequent levels will be affected irrespective of the assigned responsible.
- Only 'in progress' 'checked in' documents will be pre-migrated via the tool. These will be set to preliminary in SmarTeam.
- Documents that are already at state 'preliminary' or higher will not be included in the report. Documents in 'new' or 'Checked-out' state will be highlighted in red in the report, and will not be pre-migrated.
How to use the tool:
This tool can be found on the CS dashboard via the Item more menu. Below shows two different methods of locating the tool depending on if you are starting from a document, or directly from an Item.
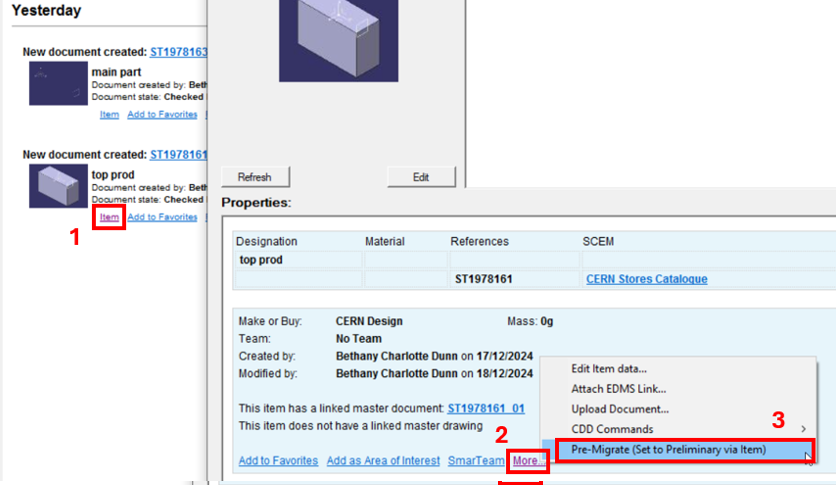
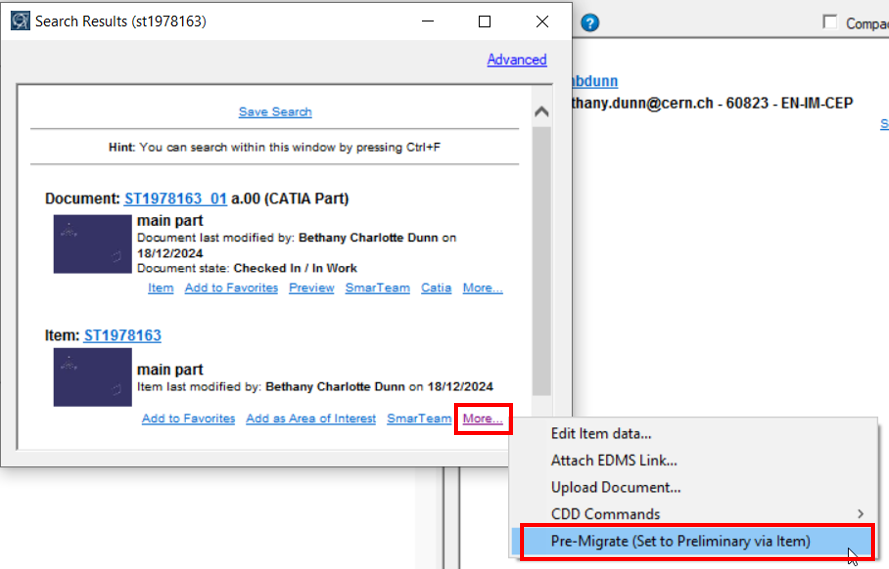
Clicking on the tool will initiate the process of it iterating through the related documents to check if they are in the correct state to proceed. Once this process is complete a report will pop up displaying which documents are ready to pre-migrate and which ones cannot. Documents that are already in preliminary state or higher will not be displayed in the report.
If you are happy with the results of the report, press execute. In the next window you must enter a reason for the lifecycle transition. This text will be added to the ‘Life Cycle Comment’ box on all affected documents. Click ok and all the affected documents will be set to preliminary and will be added to the migration queue. (Note, if either window is closed before completing the process no action will be performed on the documents).
Example 1:
ST1A00176_01 is a small assembly with two child parts and an associated drawing. These documents are all linked through the CAD structure. However, there is also a separate integration model of this assembly (ST1A00176_03), which is only attached at the item level.
The tool was initiated from the item ST1A00176. As you can see from the report it has picked up all documents in the item including ST1A00176_03, and then propagated down the CAD structure. Although another user is responsible for ST1A00176_03, the tool will still take action on it as the condition to execute the tool was fulfilled (user launching the report is responsible for at least one root object). The ISO catalog component is not mentioned in the report as this is already at released status.
Further to this, the tool propagates to check the Items of the linked CAD documents. In this case the tool will reach the subpart ST1A00177_01 and check its associated item ST1A00177. In this Item there is an additional simplified model (ST1A00177_03) that was not linked through the CAD structure. The report also picks up this document.
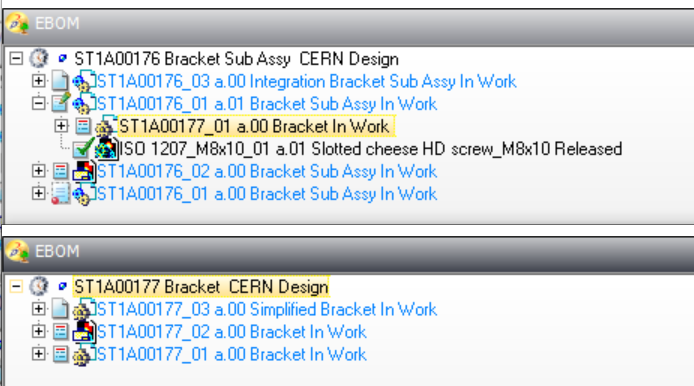
Below are the results of the report. Documents that are not ready to pre-migrate are shown in red. This includes the ST1A00177_03 simplified model which is new and ST1A00176_01 a.01 which is currently checked out. The report can be closed, and the state of these documents can be corrected before running the tool again.

Example 2:
In the example below, the condition to execute the tool was not fulfilled (the user launching the report was not responsible for a root object). Therefore, although the preview report is visible, the execute button is greyed out.
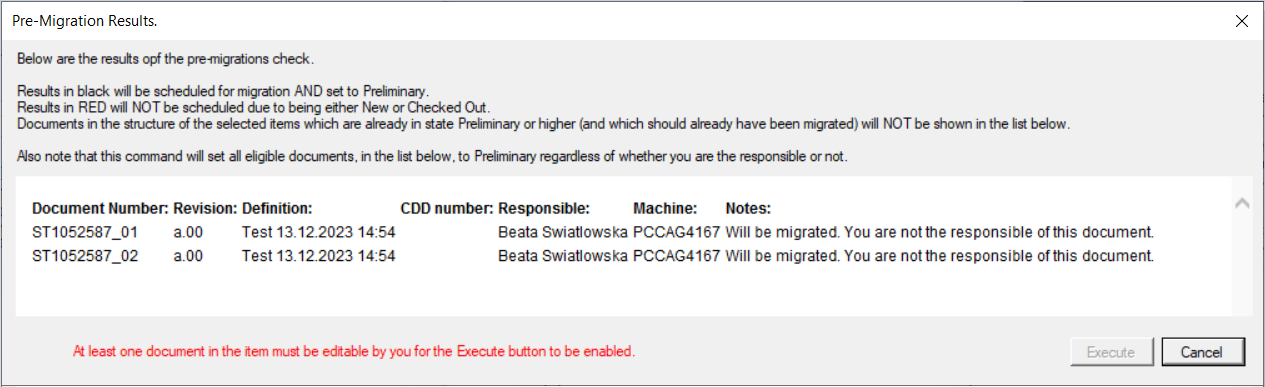
Before working in the PLM please follow the available training material depending on your usage and requirements. The trainings can be found here.
The “Design Collection” functionality in PLM has been introduced to replace the EDMS Drawing Folders functionality. However it is still possible to use an EDMS Drawing Folder together with a PLM design collection as described hereafter.
Detailed information about the PLM functionality can be found here: Design Collection FAQ
If you still require the EDMS Drawing Folder, you can link the PLM Design Collection directly to it:
1. Copy the link of the Design Collection:
2. Add the link of the Design Collection to the EDMS Drawing Folder:
3. Release the EDMS Drawing Folder to ensure traceability.
Current limitation: Access to PLM data can't be given to users with light-weight accounts like in EDMS, if this is required, please contact support to find a suitable solution for your case.
The plotting from EDMS Drawing Folders and Caddie is currently not compatible with PLM drawings. Instead of plotting PLM data from EDMS, once the “Design Collection” is filled in and approved in the PLM, you can perform the following steps to send a collection of drawings to any plotter:
- Download the converted/stamped files to your local machine: How to extract / download files from the PLM?
- Print the Drawings on any plotter, following the standard methodology: How to print multiple drawings at once with PDF X-Change Editor?
In most situations all Master CAD documents in a CAD structure are contained in the assembly's BOM. However, there is a valid use case where this is not true.
For example, a component in a structure will be manufactured from a standard SCEM part, such as a long tube. The component is ‘Master’, but very simple and does not require its own drawing (dimensions will be placed on the assembly drawing). Rather than putting the modified CAD part in the BOM, the SCEM part is included instead to aid purchasing and manufacturing. See the schematic of this example below, where the BOM structure was defined using the ‘BOM Compare tool’ in SmarTeam.
Currently a structure of this type will be blocked during the ‘Ready for Check in PLM’ action, due to the master document not being in the BOM. A warning message will be shown stating "This component in the CAD structure of the parent document is not found in the BOM".
This check is in place to aid the smooth migration of other use cases and prevent an out-of date BOM migrating to the PLM, which will affect what is validated during the sign off procedure.
To avoid causing issues to other use cases, or creating over complex migration rules, we have taken the decision to not change this rule. Therefore, if you have a structure of this type, we would kindly ask you to use CDD to validate it.
Please note, once the documents are released, they will be migrated to the PLM via simpler checks. This will be done by the CAD-Support team before all users move over permanently to the PLM. In addition, for CAD structures created natively in the PLM, there is a system in place to create a BOM of this nature. Please see here for more information on this topic.
Please be aware, if CAD B is ‘Non Master’ RFC in PLM can still be used. In this case you will be shown a warning message reminding you to attach the ‘Non Master’ document as a root object of your workflow in the PLM, else it will not be released.
To help with the transition from SmarTeam to PLM, we have put together a comparison between the different Specification tree icons. Some have remained the same, but others have changed or are new. Also note, previously with SmarTeam, the icons were viewable on both assemblies and CATParts. Using the PLM, they are viewable on assemblies only and CATParts open in their own window will have no PLM status icons.
|
Specification tree icons |
|||
|
PLM |
SmarTeam |
||
|
Name (nom) |
Icon (symbole) |
Name (nom) |
Icon (symbole) |
|
Unknown |
|
Unknown |
|
|
N/A |
N/A |
New |
|
|
Claimed by you |
|
Checked out by you |
|
|
Claimed by another user |
|
Checked out by another user |
|
|
Unclaimed |
|
Checked in |
|
|
Not latest |
|
Not latest |
|
|
Out of date dependencies |
|
N/A |
N/A |
|
Dirty status |
|
Dirty status (geometry) |
|
|
Not Synced |
|
Modified metadata |
|
|
Approved |
|
Released |
|
|
Released |
|
N/A |
N/A |
|
Replaced |
|
N/A |
N/A |
|
Withdrawn |
|
Cancelled |
N/A |
|
N/A |
N/A |
Obsolete |
|
Note, the lifecycle states do not correspond.
For more information on all the PLM/CATIA icons, please see the following documentation, FAQ.
When documents are migrated to the PLM, either by setting them to preliminary in SmarTeam or using the RFC in PLM command*, they are in a frozen state in SmT. Therefore, if people need to edit a document in SmT they must create a new version.
Although this new document will not be visible in the PLM until its migrated itself, the previous version available in the PLM will be flagged as ‘non-current’.
This property can be viewed on the PLM search grid and the structure tab on a CAD Document profile card.
*Documents already released in SmT need to be migrated manually, contact plm-support@cern.ch for help.
Documents that are created in SmarTeam can be migrated to the PLM. They can also have their 'ownership' transferred over so they can be edited in the PLM.
Note: Only one software at a time is permitted to edit documents, to prevent continuity issues.
From SmartTeam you can identify if a document has been migrated over and ownership changed by looking at the lifecycle state. Documents of this nature will be set to the ‘Externalised’ state.
From the PLM you can identify it through the ‘Owned by SmarTeam’ property. If the property is;
- Enabled, it means the document is still owned by SmT and must be edited there
- Disabled, owned by the PLM and must be edited there.
This property is displayed in the search grid from the dashboard and in the relationship grid on the profile card of a CAD document.
For info:
Documents starting with ST2 are native to the PLM so will be editable (subject to lifecycle status and access rights).
Documents starting with ST1 or ST0 were created in SmarTeam or Euclid. These will have to undergo the migration and ownership transferal process before they can be edited in the PLM.
Here is how to proceed to easily retrieve all drawings you are responsible for and that are pending for the CDD second control signature (whose lifecycle state is currently “Checked”):
- Run a SmarTeam Query by clicking on the command “Find by attributes”:
- Then fill the following properties in the SmarTeam query menu:
- Select the document type to be queried -> CATIA Drawing
- Specify that the document must have a CERN Drawing Reference by stipulating that the value of the “CDD Number” field must not be empty -> To do so, enter > in this field.
- Select the Life Cycle state -> “Checked”
- Specify the name of the responsible for the documents to be retrieved -> Click on the button located at the right of the “Responsible” field and browse for your name.
- (Optional step) If needed you can select additional properties to be displayed in the result grid by clicking on the “Attributes…” button.
- Click on the “Run” button to proceed with the query.
- All drawings with a CDD Reference, under your responsibility and currently in “Checked” lifecycle state will be listed in the result grid:
- You can then contact the project leaders that have the appropriate rights to proceed with the signature control 2 on these drawings.
To locate, view or open files of SmarTeam(ST) CAD Documents through the PLM platform, follow the subsequent steps.
1. Optional prerequisite to enable the opening of STEP files of ST CAD Document directly into SpinFire Ultimate:
Install the software below from CMF. These are available on any CERN Windows machine.
- CERN - PLM Desktop
- Actify SpinFire Ultimate
Note: There is an embedded viewer in the PLM to allow users to view the documents without installing Actify SpinFire Ult., but for a comprehensive review of a document Actify SpinFire Ult. is required.
For the subsequent steps, use either the PLM Desktop app (open the PLM website as shown below), or open the following link in any web browser, https://plm.cern.ch/. However please note, to open a file directly into SpinFire Ult., the PLM desktop must be running. An explicit error will be returned if it is not.
2. Search for the document in the PLM
2.1 It’s recommended to search for a document through the Folders (ST Projects) and Parts (ST Items) it is in, rather than directly, as these queries load much faster and have improved accuracy. Access these search boxes through the table of contents on the PLM Website (or webpage), as shown below.
Note: the Part (Item) reference can easily be deducted from the ST CAD Doc reference: just remove the _ and the 2 last digits
ex: CAD Doc ref :ST1234567_01 -> Part ref: ST1234567
2.2 Query for the desired Folder or Part using the filter fields. Double-click to open the object in its own window.
2.3 Navigate to the document from the Folder or Part window.
The contents of both objects are shown as icons under the main information boxes, click to open them in their own window. Alternatively, navigate using the ARAS grid and different tabs at the bottom of the window as shown in the images below.
2.4 Ensure you open the required revision of the document. A warning will be displayed in the header of the profile card if it is non-latest, with a link to the latest revision.
3. The 3D data of a CAD Document can be viewed from its Profile Card.
- For quick visualisation there is an embedded viewer window on the right-hand side of the window (installation of Actify SpinFire ult. is not required to view this).
- For a more in-depth review, the data can be opened in the local default CAD viewer using the button below (SpinFire Ult. if installed and the PLM desktop is running).
- To download a .stp file of the document, press the arrow in the top box and choose the filetype from the dropdown list.
4. For a drawing, the 2D data can also be viewed on the Profile Card.
- For quick visualisation there is an embedded viewer window on the right-hand side of the window.
- To download a .pdf file of the CAD Document, press the arrow in the top box and choose the filetype from the dropdown list.
- If it is saved in EDMS, there is also a link to this area.
For more information on how to use SpinFire Ultimate please read the following documentation.
FAQ: SpinFire Ultimate
To reset/abandon a "Ready For Check in PLM" command, you need to:
Access the object in your CS Dashboard select More Life Cycle "Reset (abandon) Ready For Check in PLM".
As a consequence:
- the selected CAD Document will be reset to the "Preliminary" state in SmarTeam, and can be edited again.
- The corresponding CAD Document in the PLM will transition to "In Preparation" and baselined (frozen).
The transition from "Ready For Check" or "Checked" to "Ready For Check in PLM" is not allowed.
When executing the "Ready For Check in PLM" command on CAD documents that are either in the "RFC" or "Checked" state, or contain dependencies in those states, the report will display:
"Current workflow state (Ready for Check/Checked) is not valid for this workflow transition"
To proceed, you need to:
- Either reject them: you can then check them out and in again to create a new minor version.
- Or wait for the second control to be performed, so that the CAD Documents transition to "Released".
In case the Design Verification Workflow is successfully completed, the state of the objects collected by the Workflow evolves to:
- Approved in the PLM and EDMS.
- Released in SmarTeam.
The signatures performed in the PLM will be available in CDD as well.
In case one control activity is rejected, the state of the objects collected by the Workflow transitions back to:
- In Preparation in the PLM and EDMS
- Preliminary in SmarTeam
The CAD Documents can be worked on again in SmarTeam and the Ready For Check in PLM command can be re-launched on their new version.
The aim of Ready For Check in PLM is to validate SmarTeam data via the PLM, instead of CDD.
This command needs to be executed in SmarTeam and triggers the migration of the collected data to the PLM.
The Design Verification Workflow replaces the CDD control process and it is composed by:
- Design Documentation Check: replaces the CDD Control 1
- Part Design Approval: replaces the CDD Control 2
- Review by Approval Group: replaces the CDD Control 3 / Approval Process (mandatory for QAC A Control Rule, optional otherwise)
Complete documentation:
The user must be responsible for the documents in SmarTeam and the status of the documents in SmarTeam must be Checked In or Preliminary, with the last version.
Each document must be linked to a single Item in SmarTeam and incorporate the latest changes made to all its related documents.
The drawings must have a title block created with the current TitleBlock Editor tool and a CDD number.
All documents related to the document concerned must already be in one of the following states: In Work, Preliminary or Released.
Complete documentation: Ready for Check in PLM FAQ
To launch the Ready for Check in PLM command in SmarTeam, you have to be set as "Responsible" on all the CAD Documents (Master and non-Master) attached to the Item.
Moreover, you must also take “Responsibility” for the CAD Documents attached to the Items that compose the BOM.
In other words, you must be “Responsible” of all the CAD Documents collected by the Ready for Check in PLM command (dependencies that are not already "Ready for Check in PLM" or "Released".)
Complete documentation: Ready for Check in PLM FAQ
- Open the CS Dashboard.
- Click on "More..." from the document you want to set, then on "Life Cycle" and "Set to Ready For Check in PLM". This command can be executed on any of the CAD Documents linked to the Item, and as a result, all the CAD Documents attached to the Item will transition to RFC in PLM (this differs from the regular RFC). Please contact the support if this command is not available for you.
If you want to know more about the criteria, please see the How To below:
What requirement must be met to use Ready For Check in PLM?
Complete documentation: Ready for Check in PLM FAQ
You can navigate the platform using several different interfaces:
- PLM Explorer
- SmarTeam Explorer
- Icons panel
To know more about these interfaces, please follow the document below (page 34).