CATIA - Drafting
Below is a group of How-to's that are related to the topic of 'Dimensions & symbols' in the CATIA - Drafting subcategory. Click on their links to find more information on these topics.
General:
- How to create multiple orthogonal leaders in a CATIA drawing?
- How to add an intersection point in a drawing?
- How to create a "Hole Dimension Table"?
- How to add the symbol "Envelope" to one dimension?
- How to add stickers in a drawing?
- How to create an associative profile between a 2D section view and a 3D?
- What do the colors of the dimensions mean?
- How to display extra digits after the decimal separator on exact dimensions?
- How to create a "Center Line" oriented depending on a reference axis?
- How to resize separately the axis of a hole axis system?
- How to create a dimension relying on a 3D point, projected in a view in approximate mode?
- How to use "Constraint Tolerances" in the Sketcher?
- How to remove the thick lines around a section?
- How to update/add a dimension to a set of grouped dimensions?
- How to make specific dimensions?
Below is a group of How-to's that are related to the topic of 'Scenes & Views' in the CATIA - Drafting subcategory. Click on their links to find more information on these topics.
General:
- How to work with "Scenes"?
- How to use "Scenes" to create a mounting or welding sequence?
- How to change view link from whole assembly to a scene?
- What are the alternatives for the "Clipping View" function?
- How to create a dimension relying on a 3D point, projected in a view in approximate mode?
- How to create an associative profile between a 2D section view and a 3D?
Below is a group of How-to's that are related to the topic of 'Sheet & View Generation Settings' in the CATIA - Drafting subcategory. Click on their links to find more information on these topics.
General:
Below is a group of How-to's that are related to the topic of 'BOM & Tables' in the CATIA - Drafting subcategory. Click on their links to find more information on these topics.
General:
SmarTeam related:
- What is BOM Compare?
- How to reorder drawing BOM according to the CATIA tree of the Product?
- How is a "BOM Ordering Tool" integrated with CartWeb?
PLM Related:
Below is a group of How-to's that are related to the topic of 'Open' in the CATIA - Drafting subcategory. Click on their links to find more information on these topics.
General:
How to open a 3D from the corresponding 2D in CATIA?
PLM Related:
Below are the remaining How-to's that are not present in other subgroups in the CATIA - Drafting subcategory. Click on their links to find more information on these topics.
General:
- How to use the Title Block Editor tool for drawings?
- How to upload multi-sheets in CDD?
- How to use the Quick Print tool?
- What is the solutions to the problems with large file size drawing?
- How to check the quality of a CATIA document using the Q-Checker tool?
- How to use CATDUAV5?
- How to use the CATDUA Automation Tool?
The order of the BOM is determined by the CATIA tree. The BOM is built based on the positions and quantities in the CATIA tree, using a top-down approach.
Please note:
- Only CAD Documents identified as 'Master' 'Representation type' are automatically included in the BOM. See the full FAQ to understand how to manually add documents of alternative 'representation types'.
- The first instance of a reference found in the tree structure is what determines its position in the BOM.
There are manual ways to override the CATIA positions & quantities, for further information on this see the FAQ below. However, you can also simply reorder the CATIA tree to order parts in the BOM as you desire. Use the 'Graph tree Reordering' function in CATIA to easily move the parts around.
The third button in the window can be used to move the part quickly next to any other, by selecting one in the list. Note when moving a part down from its current position, it will be placed under the document you select. When moving up, it will be placed above.
A BOM can be projected onto a drawing using the Title Block Editor (TBE).
When you click on the Title Block Editor icon in CATIA V5, it will open in a new window. The BOM can be found in the second tab, called “Bill of Materials”.
Check the “Bill of Materials” box to add the BOM to the title block of the drawing. Then click on “Generate & Save” to add the BOM and the title block to the drawing.
More: Title Block Editor FAQ
Further: BOM management in CATIA / PLM
The PLM uses an automatic engineering BOM (EBOM). This means every time you save an assembly the BOM will be created/updated on each 'claimed' or 'new' assembly node.
The BOM uses the positions and quantities of the instances in the CATIA tree, using a top-down approach.
Please note:
- Only CAD Documents identified as 'Master' 'Representation type' are automatically included in the BOM. See the full FAQ to understand how to manually add documents of alternative 'representation types'.
- The first instance of a reference found in the tree structure is what determines its position in the BOM.
- There are manual ways to override the CATIA positions & quantities, see the FAQ below.
You can also trigger a forced manual BOM synchronisation at any time from the “More” menu of the CAD Document profile card in the PLM platform.
The CGR and Approximate format contains only the graphical representation of the geometry. These options allows you to choose different appearances of the linework of your Drawing.
The CGR files are facetted models for visualisation that can't be edited but they can be used for interference checks. It can also be used as a light representation of a native model that is too heavy for the computer to load, so it is helpful with big assemblies.
The Approximate mode reduces memory consumption and it consumes even less memory and is faster than CGR.
To edit this properties go to the Drawing and right-click on the frame, then select "Properties". Scroll down in the new window and look for the section "Generation Mode". Below you can find the "View generation mode" and from there you can choose CGR or Approximate view.
![]() How to create a dimension relying on a 3D point, projected in a view in approximate mode?
How to create a dimension relying on a 3D point, projected in a view in approximate mode?
To edit this properties go to the Drawing and right-click on the frame, then select "Properties". Scroll down in the new window and look for the section "Generation Mode". Below you can find the "View generation mode" and from there you can choose CGR or Approximate view.
To know more about CGR or Approximate mode, please check the link below.
![]() How to create a dimension relying on a 3D point, projected in a view in approximate mode?
How to create a dimension relying on a 3D point, projected in a view in approximate mode?
In CATIA, from the connector toolbar, clicking on the Query icon, you will be able to access the PDM Query dialog and to search for any CAD document previously uploaded to the PLM platform. Once the searched CAD Document has been found and selected, a double-click will open it in CATIA.
Note that the double-click corresponds to an Open as Saved.
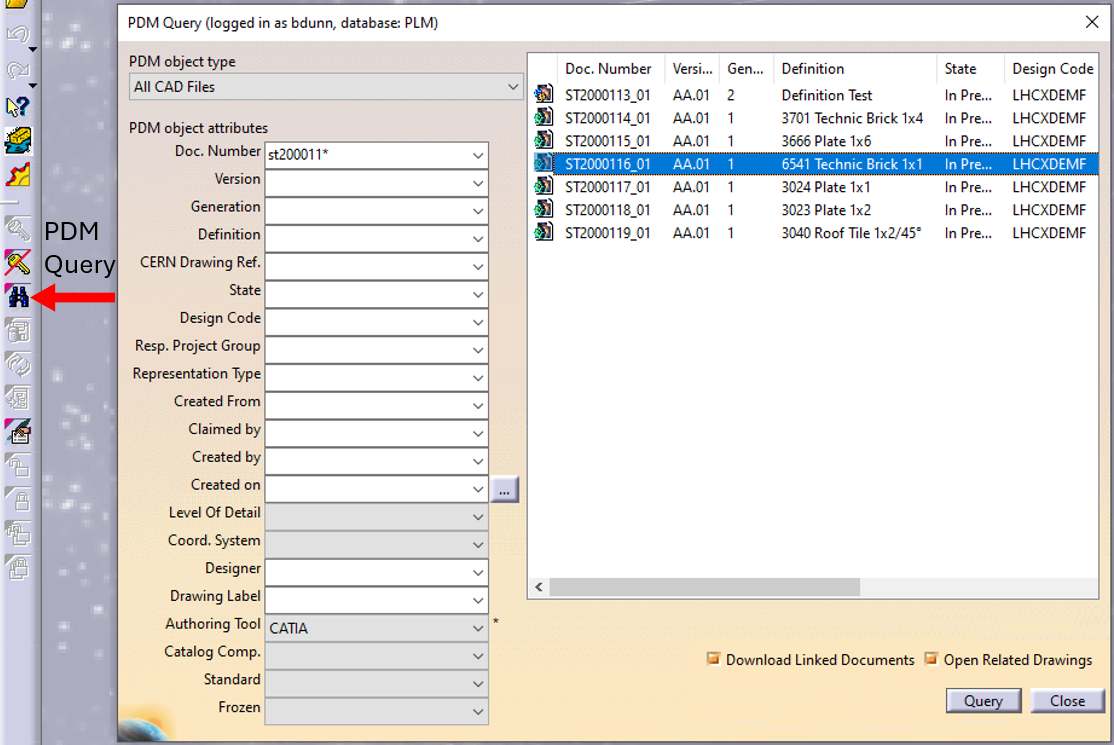
See the 'Opening' subgroup for related information
See more: Open CAD Document in CATIA
Any CATIA document saved in the PLM platform can be opened from there directly in CATIA.
- From the CAD Document Profile Card.

- From a search result grid, using the contextual menu.
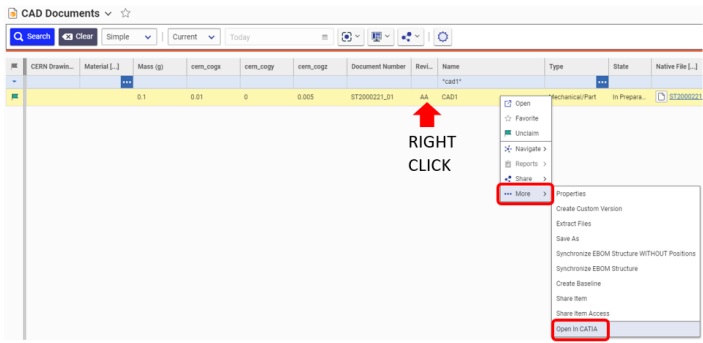
See the 'Opening' subgroup for related information
See more: Open CAD Document in CATIA
Often enough, there is a need to switch between a 2D opened in CATIA to its corresponding 3D. In order to facilitate and quicken this task, it is possible to open the 3D directly from the 2D. To know more about this procedure, please check the document below.
The document below is only applicable to the Integration team.
For the other users, if an A0 sheet is too small, please follow this link: CLICK.
Due to a bug in CATIA V5 it is impossible for users to place multiple orthogonal leaders.
The link below explains a workaround which enables the use of orthogonal leaders. It shows as example the creation of orthogonal leaders on the Geometrical Tolerances.
Soon CDD will be able to store drawings with several sheets but today it is still not possible. If you have a design that doesn’t fit only in one sheet of the drawing, and you need to upload all the sheets to CDD we have the following procedure.
In order to learn more about this, please consult the following document.
A drawing can be called “too large” when the native file size is a number with more than 6 digits. Unfortunately, there is not a perfect solution but in the document below there are different methods and options that depending on each case can be used to generate a lighter drawing. Please follow the link to understand it better.
In some cases, you can use in the "Tools Palette" and it can be recognized during the creation of the dimensions. It is always possible to add these points manually and after using them, create the dimensions. The blue lines and the intersection points are not visible when the document is outside CATIA (printed or in CDD).
If you want to understand more details and how to represent the prolongation lines to the intersection point, please open the following document.
- Select one or more holes in the drawing.
- Click "Hole Dimension Table" in the dimensioning toolbar.
- The Axis System and Table Parameters should be displayed.
To know more about the dialog box and what to type or select, please check the following document.
In CATIA it is not possible to add the symbol envelope direct to a diameter.
Here there is a workaround to add it if the dimension:
- is not a diameter or a radius
Properties ➞ Dimension Texts ➞ Main Value ➞ click on the symbol - is a diameter or a radius
Properties ➞ Dimension Texts ➞ Prefix Suffix ➞ choose the group of symbols (first icon) ➞ Main Value ➞ click on the symbol
If you want to see step by step how to do it, please follow the instruction which is in the document below.
The drawing standard is stored in the drawing upon the creation, this standard 'copy' is kept independently this means it will not automatically update when the standard settings of CATIA change.
There is a procedure step by step how to do it:
- Open and Check-out the Drawing.
- Go to the File ➞ Page Setup.
- In Page Setup window select the standard of the drawing like ISO_CERN.
- Push the "Update" button.
- Update the elements which changed in the standard.
If you want to know more details about this procedure, please check the document which is under.
You can create a section view using a 3D profile or a plane in the 3D, as sectioning element. Using a 3D element to define a section view makes possible to constrain this element with the geometry of the part. The profile section will automatically be kept up to date if the 3D geometry changes. Check the document below if you need more information how to create it.
The colors of dimensions are controlled by the "Analysis display mode". Select this option to display dimensions using different colors according to their status (not-up-to-date, isolated, fake, etc.).
In the document below you can find all configurations of colors.
Due to a Catia limitation, the "3D Clipping View" function from the "Drafting" workbench is not compatible with the "Do not cut in section views" options, which are in the "Drafting" tabs of the 3D properties or in the "Overload Properties" on the 2D view.
If you want to study alternatives, please check the document below with explanations.
- Open the "Link Modification" window from the view.
- Select the scene in the 3D.
- Switch the scene in the "Pointed elements".
- Validate and update the view.
If you want to see step by step how to do it, please click on the link which is under.
On a drawing, it is possible to display extra digits on the dimensions for specific purposes (e.g.: to highlight that a dimension has not been rounded on the drawing).
If you want to know more this topic, please check the following document.
![]() Changing the digits number after the decimal separator on exact dimensions
Changing the digits number after the decimal separator on exact dimensions
- Click “Free Hand Selection Trap” or select all circles.
- Click on the “Center Line with Reference” icon.
- Select the center reference of the holes.
The "BOM Ordering Tool" is a simple tool to manage the "order" of the rows in the drawing BOM. This tool is integrated with the CartWeb application and therefore it will launch each time use decides to take the BOM information form SmarTeam into the drawing.
If you want to understand how to use it, please follow the document below.
After the creation of an axis system or a thread using the "Axis and thread" functions, it is possible to resize this axis system. By default, if you drag one of the extremities, both axis will be resized. Holding the Ctrl button and dragging one extremity will change the size only of the selected axis.
In CATIA, it is not possible in an approximate mode view to create a dimension relying on a 3D point created in the GSD workbench. The document below will show you which are the workarounds to this limitation.
The scene tool in the “Assembly Design” workbench allows you to create multiple states of your model. By doing so, it enables you to study a variant of your assembly by defining specific component positions and specific attributes. The following document covers the main advantages and limitations of this tool.
A "Scene" is an alternative view of an assembly in a defined state. It enables you to study a variant of your Assembly by defining specific component positions and specific attributes. Please follow the document below to understand more details.
The BOM Ordering Tool is a simple tool to manage the "order" of the rows in the drawing BOM.
If you want to use it, you launch the tool by pushing the icon in the Assembly Design workbench. To know more about this tool, please follow the document below.
More: BOM Ordering Tool
Now it is possible to add, modify or delete "Constraint Tolerances" in the Sketcher. These are also visible in 3D and in the Drawing.
For more information about this, please follow the document bellow which exactly describes how to do it.
To take them away, please follow the instruction:
- Select the hatch (if it is necessary, use arrows-up/-down).
- Click on the right button or use Alt+Enter to go to the properties of the hatch.
- Decrease the value in the "Pitch" option.
If you want to understand it more, please check the document below.
To use this function, you need to have a drawing opened in CATIA, then next step is to press Alt+P. It should open the dialogbox waiting for you to select a printer. In the "Size Selection" select the number that corresponds to the page size (for example to print in A4, choose number "4").
There is a combination to print it quicker: Alt+P+4 for a A4 size.
More: Quick Print
There is a multi-measure with the command “chained dimensions”, “cumulated dimensions” or “stacked dimension". To add a new dimension, please click the appropriate icon (depending on which dimension you want to choose), select the origin where you want to insert and then choose the next place to measure.
For more information how to do it, please check the document below.
In a drawing, it is often necessary to represent some dimensions, as specified in the applicable norms at CERN, for which it doesn't exist adequate functions in CATIA.
The link below will explain you how to represent a few of them.
Stickers are reusable drafting components that contain 2D geometries and text.
To add a sticker, follow these steps:
- Click in the catalogue icon.
- In the window that appears choose "Drawing Stickers".
- Select the category.
- Insert this with double click in the stickers and click in the drawing sheet.
- Choose the option expose in order to break the link to the original.
- Click the drawing sheet + in OK for putting the copy of the sticker in a secondary sheet.
- Close the catalogue window.
For more, please check the link which is below.
Q-Checker is a tool that checks the quality of a CATIA document. It will be automatically installed via CMF in all the PCs in the CATIA group.
If the tool is installed, in all the CATIA workbenches will appear this icon which is below.
![]()
It is possible to clear CATIA models from internal errors by:
- doing it one by one interactively,
- for several CO models simultaneously,
- for all models in a folder at once using a batch tool.
To follow step by step how to do it, please click on the link below.
When Catia V5 files are manipulated, errors can appear, leading to troubles like ghost links. To solve this, the CATDUA (For Catia Data Upward Assistant) exist in the Catia V5 Desk This tool is powerful, but only treat documents one by one which can be painful for users, when dealing with assemblies. So, in order to facilitate the cleaning of models, CATDUAV5 Automation has been developed by support.
To learn more about this process, please refer to the document below.
The title block editor is the tool created by the CERN CAD Services in order to manage information and draw all the frames in the CATIA drawings. You can find this tool in the Drafting Workbench.
For more information, click on the link below.
Before creating the drawings of an assembly, we will have to put in place the Bill of Material. To do so, we use at CERN the BOM Compare tool, which should help us to put in place the ITEM structure used for the Bill of Material.
In order to understand what a BOW Compare is, you access the Quick User Guide to learn about it in the document below.
More: What is BOM Compare?