CATIA - CATPart
Below is a group of How-to's that are related to the topic of 'Solid Modelling' in the CATIA - CATPart subcategory. Click on their links to find more information on these topics.
General:
- How to build parametric models?
- What to do when a CATIA model is having unexpected behaviour?
- How to define a cylinder diameter according to a standard thread?
- How to use Features Recognition Tool?
- How to create a solid from surface?
- How to create a concentric hole in a circular face?
- How to create a 3D text to engrave or create embossed letters?
- How to create a good catalog 3D model?
- What are the Knowledge basics features in CATIA?
Below is a group of How-to's that are related to the topic of 'Sketcher' in the CATIA - CATPart subcategory. Click on their links to find more information on these topics.
General:
- Why use a Positioned Sketch?
- How to use "Constraint Tolerances" in the Sketcher?
- How to create multiple linked corners in the Sketcher?
- How to build parametric models?
- What to do when a CATIA model is having unexpected behaviour?
- How to create a good catalog 3D model?
- How to create a 3D text to engrave or create embossed letters?
Below is a group of How-to's that are related to the topic of 'Open/Save' in the CATIA - CATPart subcategory. Click on their links to find more information on these topics.
General:
- How to copy a document? (Save As)
- How to create a variant without any impact on the original instance?
- How to open a 3D from the corresponding 2D in CATIA?
PLM Related:
Below are the remaining How-to's that are not present in other subgroups in the CATIA - CATPart subcategory. Click on their links to find more information on these topics.
General:
- How to get the material and the mass in the parts?
- How to use CATDUAV5?
- How to use the CATDUA Automation Tool?
- How to search for elements in a CATIA model?
- How to reposition a solid?
- How to check the quality of a CATIA document using the Q-Checker tool?
- How to use and save Design Tables?
- How to find and change a graphic property?
In the PWB it is possible to open a specific document in context, along with any documents that touch its bounding box in the specified context.
For example, if you have an engine and want to visualise only the parts that surround the crankshaft, this is quickly possible with this function. It prevents the requirement of having to open up the entire assembly, not only saving time but also improving the viewability (only see what is required).
To proceed, first select a CATPart in a PDM Structures window. Then in the contextual menu, click on Show Neighborhood.
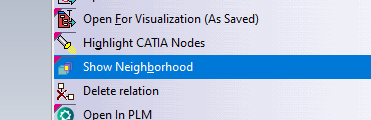
A query window will show up in which you will have to specify the context assembly. The context is the assembly in which the selected CATPart belongs to (the CATPart does not have to be a direct dependency of the assembly, it can be part of a sub-assembly), and in which surrounding geometry will be search for. Double click on the queried context.

The result is a new PDM Structures Window, with the specified context assembly as the root object, that is filtered out with only the CAD Documents whose bounding boxes overlap with the bounding box of the original selected CATPart. You can open this reduced structure in CATIA. The rest of the structure that does not overlap with the main part, will be displayed in the CATIA tree, but no geometry will be loaded*.
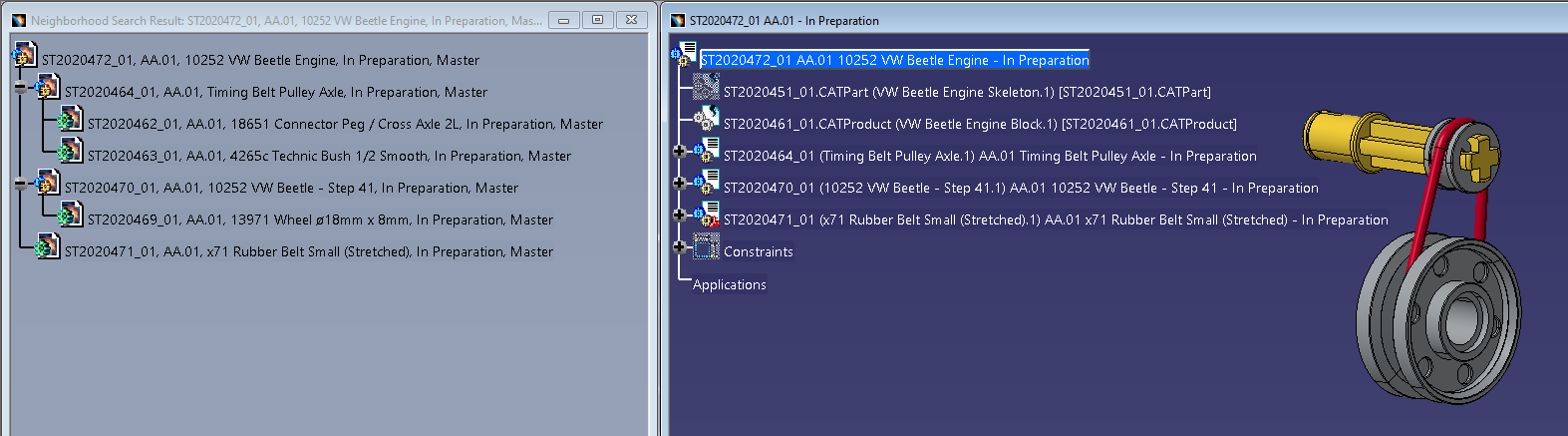
Note: it is only possible to launch the neighbourhood query from a CATPart document, not from a CATProduct. However, it is possible to run several neighbourhood searches in a row. The content of each new PDM Structures Window can be opened and merged in the same CATIA geometry window. Also, the complete assembly can be opened in CATIA at any time.
It is also possible to add a clearance around the bounding box of the selected CATPart, to find more CAD Documents. To modify the clearance value, please go to the connector options and enter the new value.
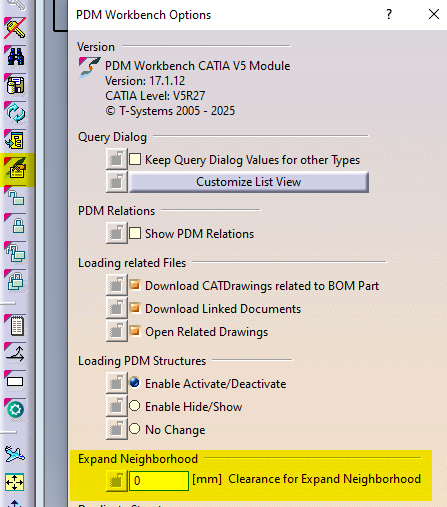
*If these ‘other’ documents have previously been opened in CATIA and their files are in your cache folder their geometry will also be loaded. They will be displayed as new documents, ‘not in PDM’. If the structure is saved these documents will be prompted to be saved as new references in the PLM. It is not recommended to save these. Instead, please close and reopen the structure normally if you need to make changes.
In the PWB it is possible to open on demand only certain selected nodes of the PDM structure in CATIA.
This may be useful when you only need to load a specific set of nodes from a heavy model, but would like to save it in context of the top assembly.
Firstly, open the assembly in the PDM structure window via the query tool, and expand the structure.

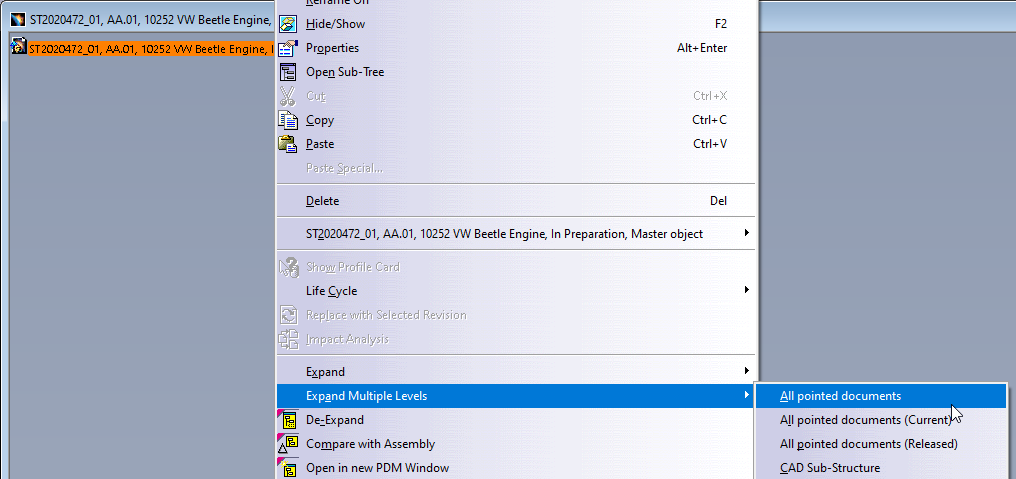
Then, instead of loading the complete structure with “Open” from the top assembly, it is possible to select any number of nodes (CATPart and/or CATProduct) in the tree and run the action “Open in Context” from the contextual menu (right click).
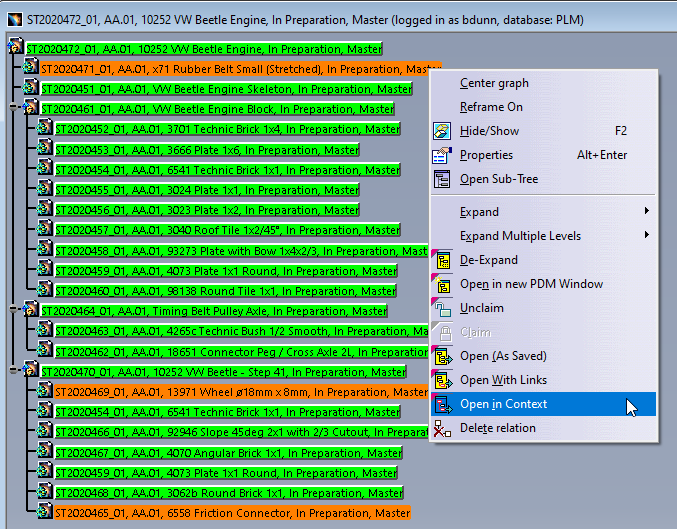
The complete PDM structure gets reduced to only the structure which contains the selected nodes and their parent node. This reduced structure is then opened to CATIA. The documents not selected for partial opening will be shown in the tree but their geometry will not be loaded*.

* However, if these ‘other’ documents have previously been opened in CATIA and their file is in your cache folder their geometry will also be loaded. They will be displayed as new documents, ‘not in PDM’. If the structure is saved these documents will be prompted to be saved as new references in the PLM. It is not recommended to save these. Instead, please close and reopen the structure normally if you need to make changes.
In CATIA, from the connector toolbar, clicking on the Query icon, you will be able to access the PDM Query dialog and to search for any CAD document previously uploaded to the PLM platform. Once the searched CAD Document has been found and selected, a double-click will open it in CATIA.
Note that the double-click corresponds to an Open as Current.
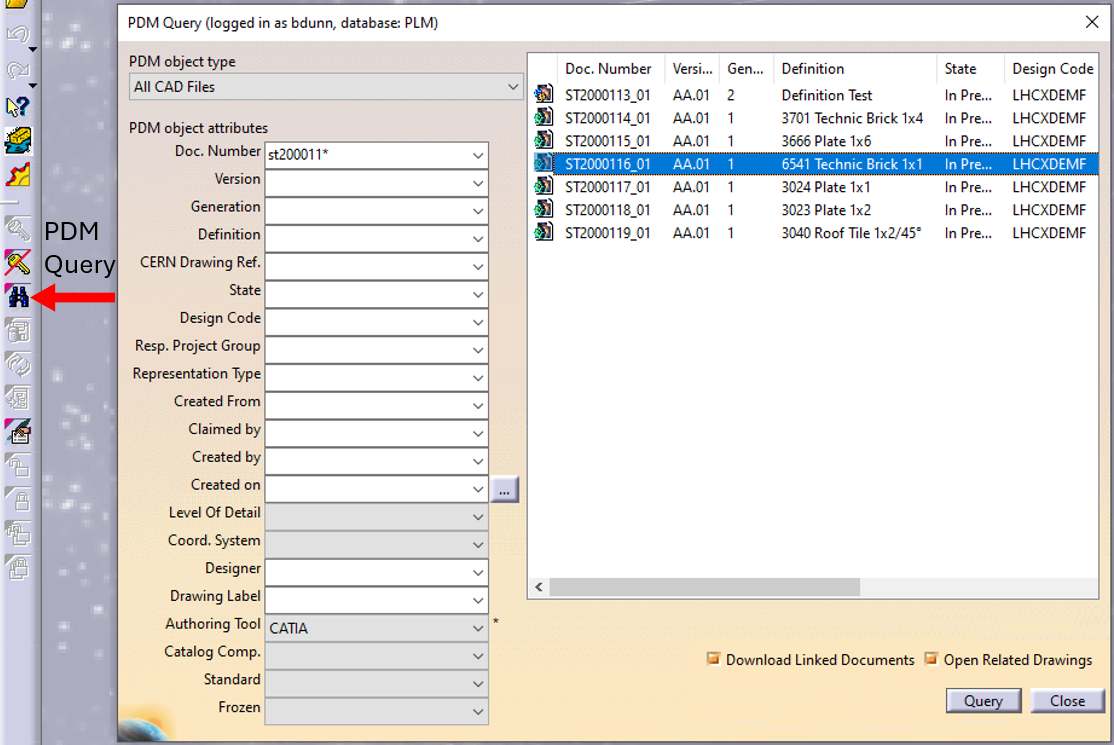
See the 'Opening' subgroup for related information
See more: Open CAD Document in CATIA
Any CATIA document saved in the PLM platform can be opened from there directly in CATIA. There are various methods, see below:
- From Profile card header
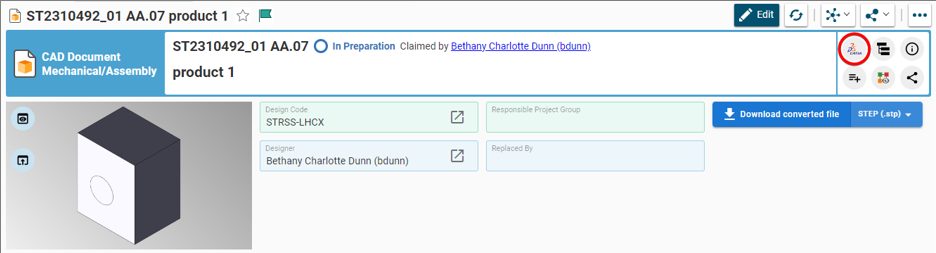
- From the PLM dashboard

- From the CAD Document Profile Card.

- From the profile card more menu
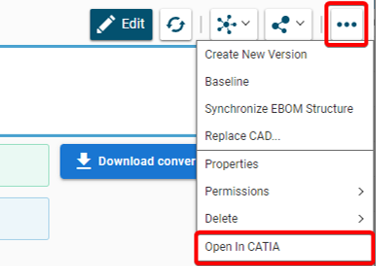
- From a search result grid, using the contextual menu.

See the 'Opening' subgroup for related information
See more: Open CAD Document in CATIA
Often enough, there is a need to switch between a 2D opened in CATIA to its corresponding 3D. In order to facilitate and quicken this task, it is possible to open the 3D directly from the 2D. To know more about this procedure, please check the document below.
In an assembly, it is possible to duplicate a part or a product in order to create a variant without the original instance is impacted or even replaced with the new in the current session. There are few steps how to do it and you can find in the document below.
Now it is possible to add, modify or delete "Constraint Tolerances" in the Sketcher. These are also visible in 3D and in the Drawing.
For more information about this, please follow the document bellow which exactly describes how to do it.
A Design Table is designed to drive the parameters of a CATIA document from external values. These values are stored externally in the form of a table. Design Tables help in the tasks of creating and managing component families. These components can be, for example, parts differing only in their parameter values.
In the document below, you can find a methodology of creating a new Design Table or how to use an existing one.
In the document below, there is a procedure to create text for engrave or embossed. One example of use is when is needed to represent in 3D the stamping of letters and numbers in an object. Please follow this procedure to understand it.
There exist several possibilities to create a solid from one or many surfaces. If you want to understand it more, please click on the link below.
After a transfer (from Euclid, for example) certain solids must be repositioned relatively to the reference planes. The document below presents a procedure that allows you to do this.
With positioned sketches, the origin and directions of the absolute axis are similar to external references (Use-Edges) obtained using additional projections or intersections when creating non-positioned sketches. If the 2D geometry is under constrained and you move or resize the part (no matter how significantly), the profile you sketched will remain absolutely unchanged. It is also easy to copy and reuse in another place (since you don’t need to use external references).
For more details about this operation, please click on the document below and read it.
To create a hole by selection with a circular face (from a prism or from a hole), by default the created hole is centered on this face, but there is no constraint automatically created. As a consequence, if the face (support) moves, the hole is no longer centered. The solution is to edit the hole's sketch and add some constraints.
Another method is to create the hole with a concentric constraint with the face.
To understand more, please check the document below.
It is possible in a single operation to apply the "corner" according to several corners, with the same radius value.
In addition, all values are related, so that the change in one of these changes the values of the others.
Please explore more about corners in the document below.
The graphic properties tool you can find in the top bar of the main CATIA workbenches.
To know more how to change them step by step, follow the document with instructions which is under.
Parametric modeling aims to make “intelligent” models, which are directly driven by specifications, and which integrate the various knowledge around a project.
The link below will present the methodology and the basic tools and rules to follow in order to build parametric models or parts in the CATIA V5 environment.
Q-Checker is a tool that checks the quality of a CATIA document. It will be automatically installed via CMF in all the PCs in the CATIA group.
If the tool is installed, in all the CATIA workbenches will appear this icon which is below.
![]()
When it is needed to work on a dead body model, you may be required to remove a certain feature, or simply edit it. To get to this, the feature recognition functions built into CATIA allow adding them their construction history, from which you shall be able to edit or remove them at will.
If you want to know more about this process, please check the document below.
To get the mass in a CATPart it’s important to put the material in the correct place in the document. The correct place to put the material is in the Part (and NOT in the PartBody). It’s important to follow this rule since the material in SmarTeam profile card will be taken from the part properties. If you put the material in the PartBody, SmarTeam will not show any material in the profile card.
In the link below you can find procedures step by step how to do it.
It is possible to clear CATIA models from internal errors by:
- doing it one by one interactively,
- for several CO models simultaneously,
- for all models in a folder at once using a batch tool.
To follow step by step how to do it, please click on the link below.
When Catia V5 files are manipulated, errors can appear, leading to troubles like ghost links. To solve this, the CATDUA (For Catia Data Upward Assistant) exist in the Catia V5 Desk This tool is powerful, but only treat documents one by one which can be painful for users, when dealing with assemblies. So, in order to facilitate the cleaning of models, CATDUAV5 Automation has been developed by support.
To learn more about this process, please refer to the document below.
A catalog 3D model is a 3D model of a commercial component, and/or a normalized element, or a usual element widely used at CERN.
There are four ways to get 3D models.
- From an existing template.
- From a downloaded STEP file.
- From zero.
- From a downloaded macro.
Here is a guideline to help you in the creation process ➞ catia-catalogs@cern.ch.
If you want to know more about this process, click on the link below.
In the document below you will find a detailed explanation of how to search for components in CATIA.
Below in the document there are a few steps to debugging CATIA models.
Be careful, make sure that the "Save" operation worked well before to close SmarTeam and Catia V5.
If "YES" have a look on following advise below: In case of doubt ➞ HotLine 16 06 60
What is the procedure to follow when I have a CATProduct and I want to make a copy of it with the same components, or with some variations inside? Here we will explain it with an example in the link.
More: Copy documents