PLM - Search and Navigate
Below is a group of How-to's that are related to the topic of 'Search' in the PLM - Search and Navigate subcategory. Click on their links to find more information on these topics.
- How to search using the PLM dashboard?
- How to use the simple search in PLM?
- How to use the quick search in PLM?
- How to view other versions of an object?
- How to search and visualise files of SmarTeam CAD Documents in the PLM Platform?
- How to retrieve / find an existing job in Batch Import?
- How to navigate the platform using different interfaces?
- How to search for documents with a space in the name?
- How to identify and search for ‘Standard’ and ‘Catalog’ components?
Below is a group of How-to's that are related to the topic of 'Navigate' in the PLM - Search and Navigate subcategory. Click on their links to find more information on these topics.
Below is a group of How-to's that are related to the topic of 'Open & Share' in the PLM - Search and Navigate subcategory. Click on their links to find more information on these topics.
- Navigate to the Table of Content (TOC) in the PLM, and go to the Part search:
- In the Search Parts tab, go to the Refine menu and select All or Extended.
Then, select the SCEM or any other missing property in the list.
The selected properties will then be added as new columns in the main grid.
- You can now search for some Parts using these additional properties.
The dashboard is the main page you will be greeted with when you open the PLM, it contains a search table.
The images below explain the different options and filters you can use to enhance your search.
This page will search for all items types:

You can also narrow down the search straight away by selecting one of the specific item type tabs.

![]() Search Navigation and preferences in the PLM
Search Navigation and preferences in the PLM
See other 'searching' how-tos here
Some objects are classified as either Catalog or/and Standard components. All standard components are Catalog Components, but not all Catalog Components are Standard.
Both types are components that can be bought from a supplier catalog, as apposed to specifically designed for a CERN project. However, Standard components are compliant with standards such as ISO or DIN. They can be bought from any supplier so typically do not contain supplier information on their profile cards (some exceptions exist).
Both types of documents can easily be identified in the PLM by checking the two distinct properties; ‘Catalog component’ and ‘Standard’. These properties are attributed to both the CAD document and the Part. They are searchable in the PLM Dashboard and PLM search windows as shown below.
This said, some standard components are not flagged as such, for historical reasons. If you want to make an exhaustive search, we strongly recommend you to use the "Catalog Component" property only.
Additionally, the properties are shown in the PWB connector query window.
The properties are shown in the profile card header of both the CAD Document and Part.
For information of how to search for catalogue components that have a space in the document number, read the following how to :
How to search for documents with a space in the name?
See other 'searching' how-tos here
Short answer:
When searching in the global search box on the dashboard, you must put document numbers containing a space in quotation marks.
Long answer:
CAD Documents can be searched for either in the Dashboard or the dedicated CAD Document search window. In both windows there are different columns where filters can be applied to narrow down a search. For example you can specify a document number as shown below (simply enter the document number, no need for special characters).
On the Dashboard there is the additional option of using the global search box at the top, which will check in the following properties: Definition, Document Number, CERN Drawing Reference and External Reference. However, note that the settings of this search box are different to those of the the filter boxes. In this search box a white space ( ) is seen as an "AND" operator.
Therefore, for components which contain a space in the middle of the document number, in order to retrieve results you must place the 'number' inside double quotation marks (""), as seen in the first image.
To locate, view or open files of SmarTeam(ST) CAD Documents through the PLM platform, follow the subsequent steps.
1. Optional prerequisite to enable the opening of STEP files of ST CAD Document directly into SpinFire Ultimate:
Install the software below from CMF. These are available on any CERN Windows machine.
- CERN - PLM Desktop
- Actify SpinFire Ultimate
Note: There is an embedded viewer in the PLM to allow users to view the documents without installing Actify SpinFire Ult., but for a comprehensive review of a document Actify SpinFire Ult. is required.
For the subsequent steps, use either the PLM Desktop app (open the PLM website as shown below), or open the following link in any web browser, https://plm.cern.ch/. However please note, to open a file directly into SpinFire Ult., the PLM desktop must be running. An explicit error will be returned if it is not.
2. Search for the document in the PLM
2.1 It’s recommended to search for a document through the Folders (ST Projects) and Parts (ST Items) it is in, rather than directly, as these queries load much faster and have improved accuracy. Access these search boxes through the table of contents on the PLM Website (or webpage), as shown below.
Note: the Part (Item) reference can easily be deducted from the ST CAD Doc reference: just remove the _ and the 2 last digits
ex: CAD Doc ref :ST1234567_01 -> Part ref: ST1234567
2.2 Query for the desired Folder or Part using the filter fields. Double-click to open the object in its own window.
2.3 Navigate to the document from the Folder or Part window.
The contents of both objects are shown as icons under the main information boxes, click to open them in their own window. Alternatively, navigate using the ARAS grid and different tabs at the bottom of the window as shown in the images below.
2.4 Ensure you open the required revision of the document. A warning will be displayed in the header of the profile card if it is non-latest, with a link to the latest revision.
3. The 3D data of a CAD Document can be viewed from its Profile Card.
- For quick visualisation there is an embedded viewer window on the right-hand side of the window (installation of Actify SpinFire ult. is not required to view this).
- For a more in-depth review, the data can be opened in the local default CAD viewer using the button below (SpinFire Ult. if installed and the PLM desktop is running).
- To download a .stp file of the document, press the arrow in the top box and choose the filetype from the dropdown list.
4. For a drawing, the 2D data can also be viewed on the Profile Card.
- For quick visualisation there is an embedded viewer window on the right-hand side of the window.
- To download a .pdf file of the CAD Document, press the arrow in the top box and choose the filetype from the dropdown list.
- If it is saved in EDMS, there is also a link to this area.
For more information on how to use SpinFire Ultimate please read the following documentation.
FAQ: SpinFire Ultimate
Every time a file or a batch of files is dragged and dropped into a Part or a Folder in edit mode, the system automatically created an import job. Each job corresponds to a specific object, i.e. a Batch Import, that is created for that purpose in the PLM Platform. That object has its own Profile Card, properties and lifecycle.
To find the specific Batch Import it is possible by going in the Content and then finding "Design and Documents" and next "Batch Import", then retrieve it by the name, the creation date or the Parent.
Most objects can be accessed from a “Properties” window. From there, the “Copy Link” button copies a link to the clipboard that you can then share, giving direct access to that object (in the version you selected) to anyone who receives the link*.
Click on the arrow to choose between the most recent version of the object (“Latest”) or the most recent approved version (“Latest Released”).
* This link is still subject to access rights restrictions; the person who uses the link must have the necessary rights to log into the platform and view the object.
You can navigate the platform using several different interfaces:
- PLM Explorer
- SmarTeam Explorer
- Icons panel
To know more about these interfaces, please follow the document below (page 34).
The “Versions” command grants you access to view all of the versions of a given object.
From the pop up window you can open an old version of the object in a new PLM window. It is also possible to compare two versions using the split screen function, the icon looks like:
This function is not available for folders, which do not exist in multiple versions.
The "History" command shows you an object's modification history, across all its versions.
The history window displays the dates when actions were taken in relation to the object, as well as other information.
The fields can be customized using the "Refine" and "Display" / "Save Layout" buttons.
The “Where Used” command opens a new window showing where the selected object (in the selected version) is used. Structural links (children → parent links with objects of the same kind) are shown, as are links to objects of different kinds (e.g. a CAD document to a part, a CAD document or part to a folder, etc.). This is bottom-up navigation.
To see the example, follow the document below (page 27).
The “Structure Browser” function allows you to view the structure of the selected object. You can open or close the nodes by clicking on the + or – to the left of each node. With the blue + and – at the top left of the window, you can open or close all the nodes at once.
To read more about this, follow the document below (page 25).
The platform has a table of contents (TOC) on the left hand side. From here you can find all the options to navigate through the PLM to search and create objects.
The platform is navigated using tabs. Every time you open a document, a search or a link, a new tab opens next to the tabs that are already open.
It is largely the same for the four most common types of objects: parts, documents, CAD documents and folders. The menu also exists for other types of objects.
For more information on how to navigate around the PLM interface, and the icons used see the following FAQ.
There are several ways to access the search page, if you want to know more about this procedure, please follow the document below (page 7).
![]() Search Navigation and preferences in the PLM
Search Navigation and preferences in the PLM
See other 'searching' how-tos here
To open the quick search function, first open the Navigation Panel, then select the icon corresponding to the type of object you are looking for or use one of the shortcuts in the sidebar.
The quick search can be used to find an object if you know its reference parameter. This means that the quick search only works if you type in the first character(s) of the reference parameter.
![]() Search Navigation and preferences in the PLM
Search Navigation and preferences in the PLM
See other 'searching' how-tos here
In CATIA, from the connector toolbar, clicking on the Query icon, you will be able to access the PDM Query dialog and to search for any CAD document previously uploaded to the PLM platform. Once the searched CAD Document has been found and selected, a double-click will open it in CATIA.
Note that the double-click corresponds to an Open as Current.
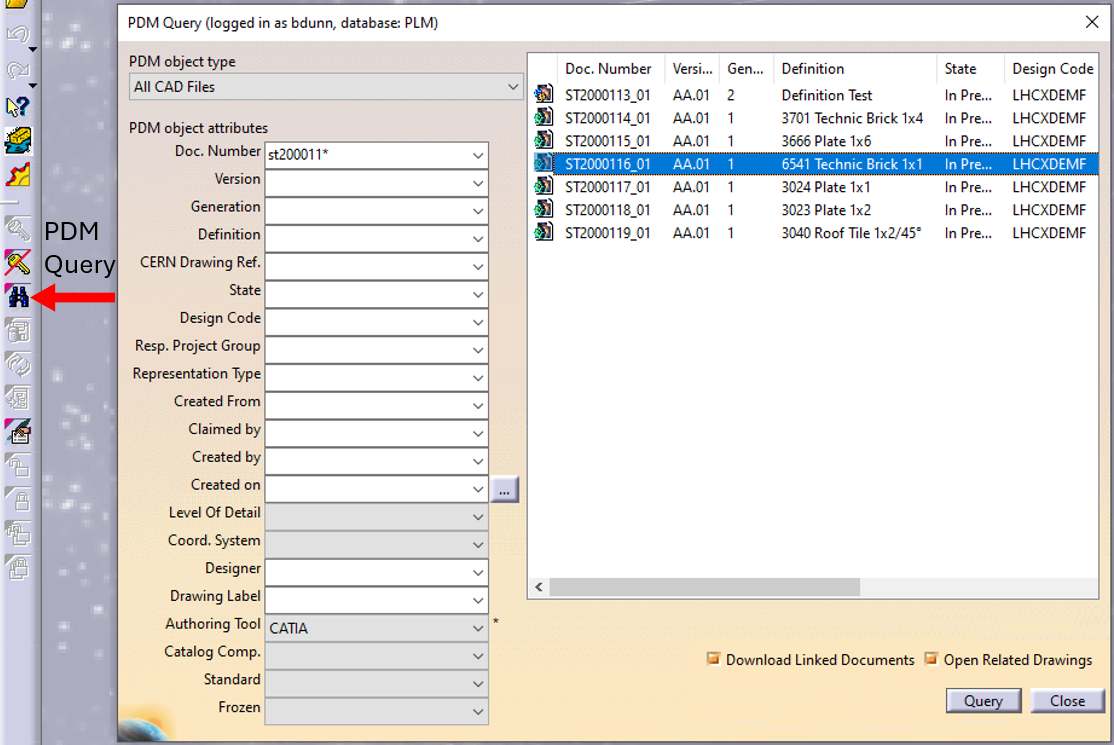
See the 'Opening' subgroup for related information
See more: Open CAD Document in CATIA
Any CATIA document saved in the PLM platform can be opened from there directly in CATIA. There are various methods, see below:
- From Profile card header
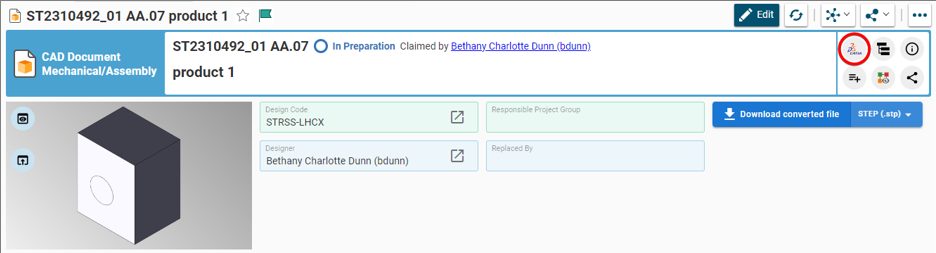
- From the PLM dashboard

- From the CAD Document Profile Card.

- From the profile card more menu
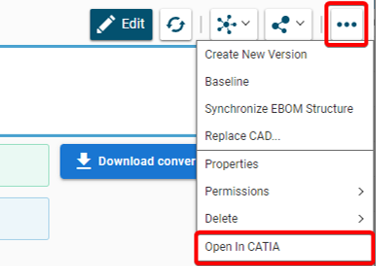
- From a search result grid, using the contextual menu.

See the 'Opening' subgroup for related information
See more: Open CAD Document in CATIA