PLM - Workflow & Lifecycle
The Batch Import can be performed from a Folder or a Part. In both cases, the object must be in edit mode. Once the Folder or the Part is in edit mode, two areas will appear in its Profile Card under “Children” tab.
The files can be dragged and dropped in the desired area.
Dropping files into the area on the left will create or version CAD Documents, which will be linked to the Folder or the Part from where the drag-and-drop operation was launched.
Dropping files into the area on the right will create Documents, which will be linked to the Folder or the Part from where the drag-and-drop operation was launched.
The goal of the Drafts Container functionality is to allow users to approve the Part and its Master CAD Documents without being delayed by the finalisation of the other "secondary" objects that are related to the Part but not relevant for the approval of the Part. On top of that, this functionality allows users to attach "secondary" documentation to the Part at any lifecycle state.
The Drafts Container must be manually activated from the Part Profile Card. You just need to select the icon and choose “Activate Drafts Container”.
Complete description: Drafts Container FAQ.
The Design Collection replaces the EDMS Drawing Folder functionality and serves to support the data exchange process between the Design Office and the Workshop for the production of a given equipment.
Please find more information in this FAQ:
Even if the Design Code(s) assigned to the Part(s) involved in the Workflow requires 2 Activities (and thus to define 2 reviewers), sometimes only 1 activity is visible in the Reviewers tab of a Design Verification Workflow under edition, and it is not possible to define the second one.
It is possible that by mistake, a filter has been applied on the "Activity assignments".
To remove it, click on this icon (Clear Search Criteria) and refresh the Workflow
on top of the page.
All activities will now reappear:
Once the Workflow object (Change Item) has been launched:
As Creator
Go to Part/CAD Document from which the Workflow has been launched, then go to the "Workflow" section of the Part/CAD Document Profile Card and click on the link of the corresponding Workflow.
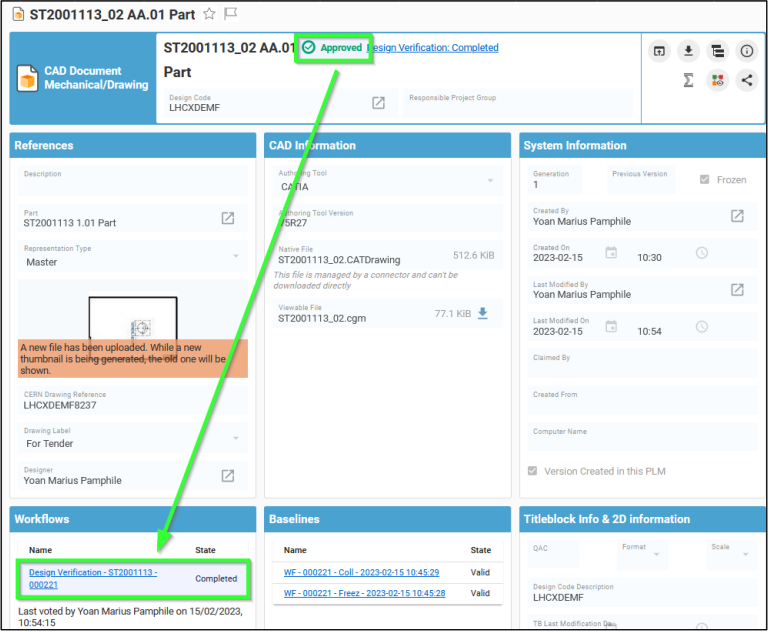
As reviewer
Go to "My Innovator" in the Table of Content, when in "My InBasket". The sought Workflow will be displayed in the table.
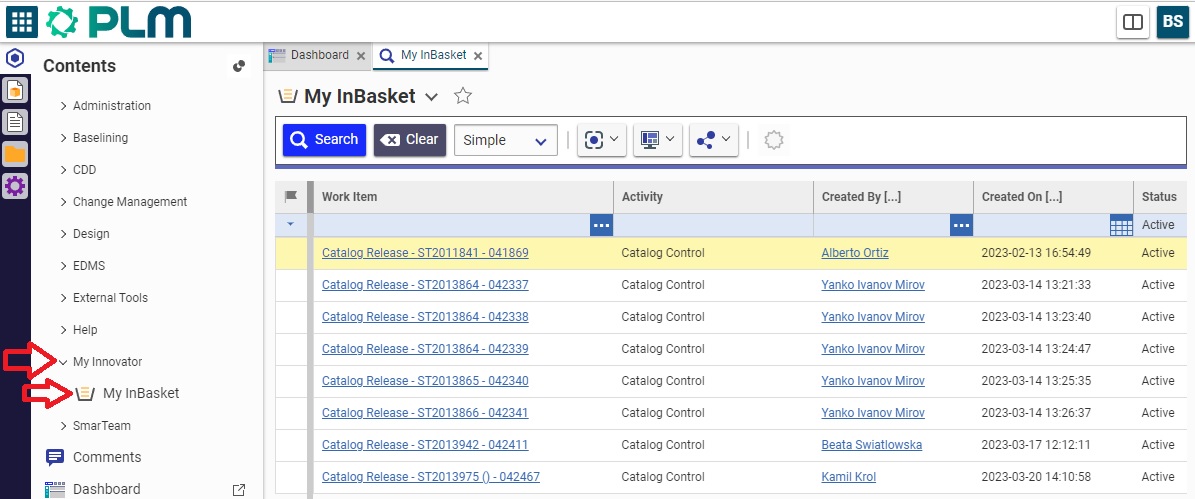
As reviewer, you can access to the profile Card of the Workflow, either using the hyperlink from the notification e-mail, or through the My InBasket page or via the notification icon on the Dashboard.
From the workflow profile card, all the drawing affected by the workflow that need to be reviewed are displayed on the tab 'Affected drawing'.
Click on one of the drawings to open it in its own tab. To view the drawing either open it through the integrated viewer, of download the .pdf.
There are few basic pre-requirements that must be fulfilled for being able to create a Design Verification Workflow:
- The Part must be in "In Preparation" lifecycle state.
- A Design Code must be assigned to the Part.
- The creator of the Workflow must hold the Contributor role in the Design Code set on the Part
You can create and launch a Design Verification by following the information contained in this article.
Complete documentation: Design Verification Workflow FAQ
Once the workflow is launched, the creator of the workflow can, in case of need, reassign the workflow activities (that are not yet completed) to another user. This one must have the role required by the activity (Design Reviewer or Equipment Owner) on all the Design Codes set on the objects collected by the workflow.
For reassigning a given workflow activity you need to access the Reviewers tab of the Change Item ➞ Right-click on the activity ➞ Reassign.
Complete documentation: Design Verification Workflow FAQ
You can create the Design Verification Workflow from the Part by clicking on the icon of the Workflow and then select Design Verification in the drop-down menu. Any already existing Design Verification workflows of the Part that are "In Preparation" will be proposed. Alternatively a new one can be created.
Once the Change Item profile card appears, select the Behaviour of the Workflow, fill in its Description and choose the Drawing Label.
Choose the Reviewer(s) who will perform the control(s), click on Done.
Launch the Precondition tests:
Then launch the Workflow:
The reviewers will receive a notification e-mail to invite them to perform the control.
Complete documentation: Design Verification Workflow FAQ
The Design Verification workflow is used to approve the Design data. Since we are working in Part Centric mode, this workflow allows to approve the Part and all its content. In other words, it will not be possible to approve a single Drawing by using this workflow.
If you want to know more details about designing the Workflow, please follow the document below.
Complete documentation: Design Verification Workflow FAQ
The baseline’s behaviour is determined by the expansion strategy and the filter it uses. The filter corresponds to the type of documents that are assigned (or not) to the baseline.
The only expansion strategy used is the top-down strategy. You can use the filter to assign a baseline to a part, a CAD document or a non-CAD document, provided that the status of the object from which it is generated is “In Preparation”. As stated in the “Baseline propagation” section, the baseline will not propagate to objects that have “Released” status. These objects are already frozen.
After a baseline has been created, the document(s) assigned to it cannot be edited or deleted (lifecycle status cannot be modified). The information about the baseline can be found in the document’s profile card.
The structure covered by the baseline cannot be edited and is frozen. The only way to modify documents is to create a new version of the document in question. Only the version used to generate the baseline is frozen. If a part has several versions, they are not all affected by the baseline.
To more details about this, please follow the document below (page 14).
You are able to create the baseline:
- from the document's profile card - click on the More ➞ Baselines ➞ Create Basic Baseline, the baseline's profile card opens in a new tab.
- from the document search pane, right-click on the line corresponding to the document that you want to include in the baseline, then click on More ➞ Baselines ➞ Create Basic Baselines.
Fill in all the necessary information and generate the baseline, click on the "Generate" button, which is enabled after the baseline has been saved.
To more about baselines, follow the document below.
The purpose of creating a baseline is to freeze any kind of structure (a part or a CAD document) along with all the documents belonging to that structure to which the baseline creator has access.
By creating a baseline, you can:
- save a specific version of a document at a certain moment in time,
- keep a record of how the design evolved,
- prevent a structure from being overwritten by future changes,
- create an official version to share with someone outside the Organization.
The FAQ document below will present the concept, describing its purpose, use, behaviour and consequences.
The “Life Cycle” command displays a map of the life cycle of the object from which the command is launched.
Documents, CAD documents and parts share the same life cycle.
The same map is therefore displayed for all three types of objects.
On the map, the object's current status is shown by a yellow square, not to be confused with the "In Review" status icon.
The “Versions” command grants you access to view all of the versions of a given object.
From the pop up window you can open an old version of the object in a new PLM window. It is also possible to compare two versions using the split screen function, the icon looks like:
This function is not available for folders, which do not exist in multiple versions.
The "History" command shows you an object's modification history, across all its versions.
The history window displays the dates when actions were taken in relation to the object, as well as other information.
The fields can be customized using the "Refine" and "Display" / "Save Layout" buttons.
Pagination
- Previous page
- Page 1
- Current page 2
- Next page