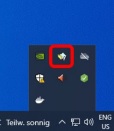CATIA-PLM Connector (PWB)
There are some known issues when working with the PLM and PWB CATIA connector. Whilst we are working on a resolution we have documented them at the link here, along with our suggested workarounds.
If you find other issues or improved workarounds please email us at plm-support@cern.ch so that we can investigate any problems and share the information with all other users through this document.
Below is a group of How-to's that are related to the topic of 'Installation & the Basics' in the CATIA-PLM connector (PWB) category. Click on their links to find more information on these topics.
- How to install CATIA and the connector?
- How to access CATIA via the PLM?
- How to get started with CATIA / PLM at CERN
- What are the meanings of the CATIA & PLM Icons?
- How to save customised CATIA & PWB settings?
- What's the difference between the different CATIA configurations?
- PLM/PWB known issues and workarounds
Below is a group of How-to's that are related to the topic of 'Opening & Saving' in the CATIA-PLM connector (PWB) category. Click on their links to find more information on these topics.
Below is a group of How-to's that are related to the topic of 'BOM' in the CATIA-PLM connector (PWB) category. Click on their links to find more information on these topics.
Below are the remaining How-to's that are not present in other subgroups in the CATIA-PLM connector (PWB) category. Click on their links to find more information on these topics.
- How to make the definition visible in CATIA tree when working with files not stored in PLM?
- How is metadata managed between the PLM and CATIA?
- What is the difference between the regular Titleblock stamp and the Mini stamp?
- How to add a CERN Drawing Reference (CDR) to a non master drawing that is different to the design code on the parent part?
- How to retrieve and unclaim all my Parts/Documents in one operation?
Why request the migration of assemblies?
In the context of the switch from SmarTeam to PLM, and for the purpose of gradually migrating datasets and users to the PLM, we encourage you to request the migration of the assemblies you are currently working on in SmarTeam, so you can continue your work in the PLM.
Vocabulary clarification:
- Pre-migration: Document is visible (read only) in the PLM and still editable in SmarTeam. Setting a document to 'Preliminary' or 'Ready for Check in PLM' will trigger the pre-migration. Any dependencies of that document that will also transition to Preliminary, or are in status higher than preliminary (Released, Ready for Check, valid for integration, rejected etc) will also be pre-migrated.
- Ownership change: Making a pre-migrated document editable in the PLM and read only in SmarTeam.
- Full Migration (or migration): Document is editable in the PLM, and no longer in SmarTeam.
This is the result of the Pre-migration + Ownership change - Externalized: LifeCycle state in SmarTeam for Documents that are fully migrated (no longer editable in SmarTeam).
Pre-requisite:
Before pre-migrating as assembly, please avoid having dependent documents in the following statuses:
- SmarTeam State: New or Checked-out (CAD Documents must be Checked-In or Released)
- SmarTeam lifecycle state: “Checked” (in this case either finish the controls or reject it)
Steps to follow:
Launch the “Pre-Migrate (Set to Preliminary via Item)” command that you will find through the item here:
Carefully read the instructions as well as the summary list, in the window appearing, before clicking on “Execute”.
After the execution, the documents will be set to preliminary and pre-migrated. For more details about this command, go to this How-To.
To request the full migration of your assembly, please write a support ticket to plm.support@cern.ch containing the Item number of the top assembly as well as the responsible/teams that will be involved in the work on this Item. Please specify if the request is urgent or not* (if not specified, the request will be set as Medium).
What’s next?
After analysing your structure, we will provide you with:
- The list of documents that have issues, and among those ones, the documents that the user needs to act on. (Checked-out, New, Checked or In Work lifecycle etc)
- The list of documents for which the ownership change is possible.
According to the migration coordination committee, the PLM support team will change the ownership of requested documents except if:
- The responsible of the document is either not the requester or a member of the provided list of responsible/teams in the ticket.
- The document is used in any other structure than the requested ones. (Where Used property in SmarTeam) in case these parents are not yet in Externalized state (in order to not block any further validation of these documents in SmarTeam).
We will then enter an iterative process, until all the eligible documents to ownership change are fully migrated.
* Details of the migration request priorities:
Critical: User can't work.
Major: Needed within less than 1 week.
High: User wants to work in PLM on these but without expressed deadline.
Medium: User gave the green light to change ownership but do not plan to create new version in PLM.
To access CATIA via the PLM please press the CATIA icon in the top right of the dashboard screen.
Access to the CATIA connector is granted on request, therefore if you have not already done so please complete this form to work with CATIA. Prior to granting you access, we would ask for you to complete the relevant training, please see a link to the learning path to find the best suited course for you. Once you have been granted access you will have to download the required programs from CMF.
If you do not have the connector installed, or it is an out of date version, you will receive the following message when attempting to launch CATIA through the button on the PLM dashboard. This will remind you which applications must be installed and a link to CMF. There is also a link to documentation explaining the prerequisites required before running this application.
If CATIA is not installed the launch button will be greyed out.
You can duplicate an entire structure using the following tool from the PDM workbench contextual menu. It will duplicate the entire structure, top down from the selected node.

Once clicked, a list of the selected structure will open in the duplicate window, see the image below. As standard the whole structure will be set to duplicate, indicated with a green tick in the first column.
If this is not desired, documents can individually be set to ‘do not copy’ by selecting the row, then unticking the ’copy node’ check box and pressing ‘apply’ on the right side of the window. These nodes will then be highlighted with a red cross. Alternatively, the entire structure can be deselected by unticking the ‘duplicate all’ box at the top.
Note, documents that are not duplicated will still be copied into the new assembly.
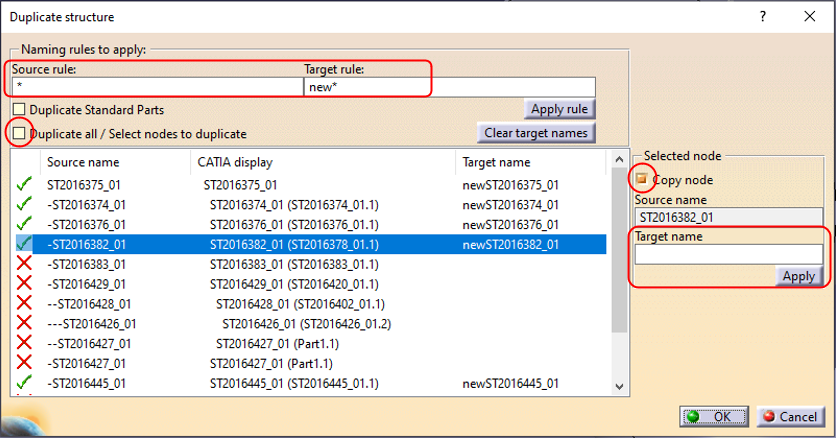
Target names must be defined for all duplicated items; however, these are only temporary as the new documents will automatically be assigned an ST document number on first save in the PLM. The names can be defined for all nodes by filling the “Source rule” and “Target rule” with a wildcard “*” as shown above. Alternatively, they can be defined individually using the box on the right.
Once finalised press okay and the duplicated structure will be opened in a new window. This can be saved into the PLM through a separate step, where new ST documents numbers will be assigned.
Associated drawings of the structure can be duplicated with the assembly. This setting can be enabled via the PWB Options window, found on the toolbar. If the duplication of drawings is enabled in this options window, they will be displayed in the list of objects to duplicate.


The log files can be very helpful to investigate some issues. They are required by the PWB supplier if we need to contact it.
Working with the PWB logs should be rather transparent for your daily work with CATIA & PWB.
However, logs with level 1 or 3 can have a huge impact on the performances.
By default, and unless other recommendations from the CAD / PLM Support team, only activate level 2.
See the dedicated How To for the activation.
Each time CATIA/PWB starts, a new log file is created in the cache folder ("C:\CERNPLM\prod\catia\USERLOGIN\_output.log"),
The log file is filled from the actions you do in CATIA.
As long as CATA is running, the log file is under edition.
In case you have an issue with CATIA/PWB, first close CATIA (if still running), then go to C:\CERNPLM\prod\catia\USERLOGIN and sort the files per type.
Create a zip file with all files which are not CAD files (basically, exclude all CATProduct, CATPart, CATDrawing & CGR files, and consider the . log, .xml, .txt & .csv).
Only after the zip file is created, you can restart a new CATIA session.
Attention: if you restart CATIA before to collect the log files, they will be replaced by new empty ones.
Once you have the zip file will all the logs, send it to PLM Support (Service Now request) with a detailed description of your issue and your PC Name.
In case you had a CATIA crash ("Click OK to Terminate" message, or simply CATIA disappeared), please add the CATIA log file too.
This log file from CATIA is located here : C:\Users\%username%\AppData\Local\DassaultSystemes\CATTemp\
The file name is "Abend_Trace_ ... .txt" and is created at the time of the crash.
The PWB log files write down every action you do with the T-Systems PWB connector.
To be more efficient when investigating an issue, the PLM / CAD Support team as well as the T-Systems team need those files when an incident is reported. But for that, the log files must be activated previously.
And the activation must be done each time a new version of the Connector is deployed.
Here below the steps to follow:
- Make sure you have been granted with admin rights on your PC (automatically granted if you are Responsible and/or Main User in CMF)
- In a Windows file explorer, go to “G:\Workspaces\c\CAD_Support\Public\Enable-Disable PWB Logs”
- Unless other recommendation from the CAD / PLM Support team, launch “Enable PWB Logs Level 2”
- Allow the script to run by accepting all security requests
- In the Powershell window that will appear, check that you can see that the logs were properly configured:
Once activated, please read the dedicated How To to learn how to collect them in case a ticket must be sent to PLM / CAD support.
In the PWB it is possible to open a specific document in context, along with any documents that touch its bounding box in the specified context.
For example, if you have an engine and want to visualise only the parts that surround the crankshaft, this is quickly possible with this function. It prevents the requirement of having to open up the entire assembly, not only saving time but also improving the viewability (only see what is required).
To proceed, first select a CATPart in a PDM Structures window. Then in the contextual menu, click on Show Neighborhood.
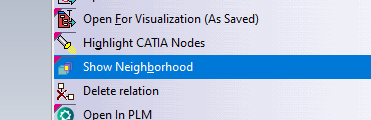
A query window will show up in which you will have to specify the context assembly. The context is the assembly in which the selected CATPart belongs to (the CATPart does not have to be a direct dependency of the assembly, it can be part of a sub-assembly), and in which surrounding geometry will be search for. Double click on the queried context.

The result is a new PDM Structures Window, with the specified context assembly as the root object, that is filtered out with only the CAD Documents whose bounding boxes overlap with the bounding box of the original selected CATPart. You can open this reduced structure in CATIA. The rest of the structure that does not overlap with the main part, will be displayed in the CATIA tree, but no geometry will be loaded*.
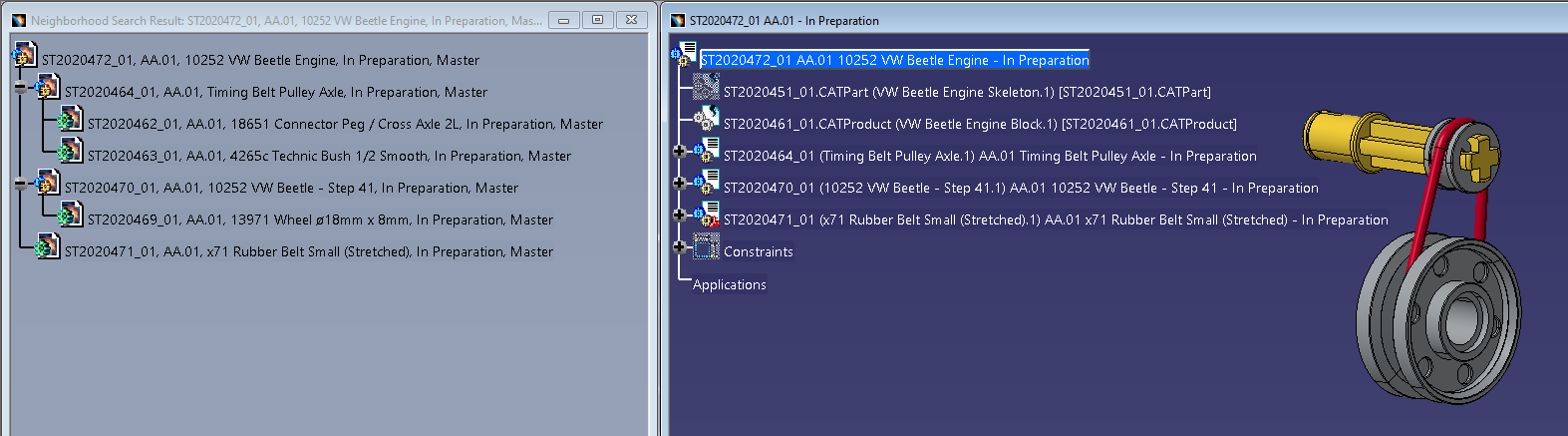
Note: it is only possible to launch the neighbourhood query from a CATPart document, not from a CATProduct. However, it is possible to run several neighbourhood searches in a row. The content of each new PDM Structures Window can be opened and merged in the same CATIA geometry window. Also, the complete assembly can be opened in CATIA at any time.
It is also possible to add a clearance around the bounding box of the selected CATPart, to find more CAD Documents. To modify the clearance value, please go to the connector options and enter the new value.
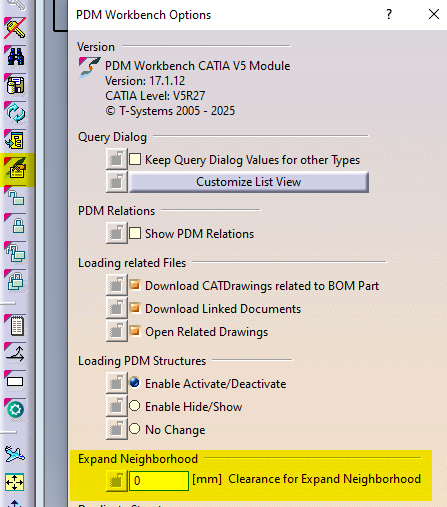
*If these ‘other’ documents have previously been opened in CATIA and their files are in your cache folder their geometry will also be loaded. They will be displayed as new documents, ‘not in PDM’. If the structure is saved these documents will be prompted to be saved as new references in the PLM. It is not recommended to save these. Instead, please close and reopen the structure normally if you need to make changes.
In the PWB it is possible to open on demand only certain selected nodes of the PDM structure in CATIA.
This may be useful when you only need to load a specific set of nodes from a heavy model, but would like to save it in context of the top assembly.
Firstly, open the assembly in the PDM structure window via the query tool, and expand the structure.

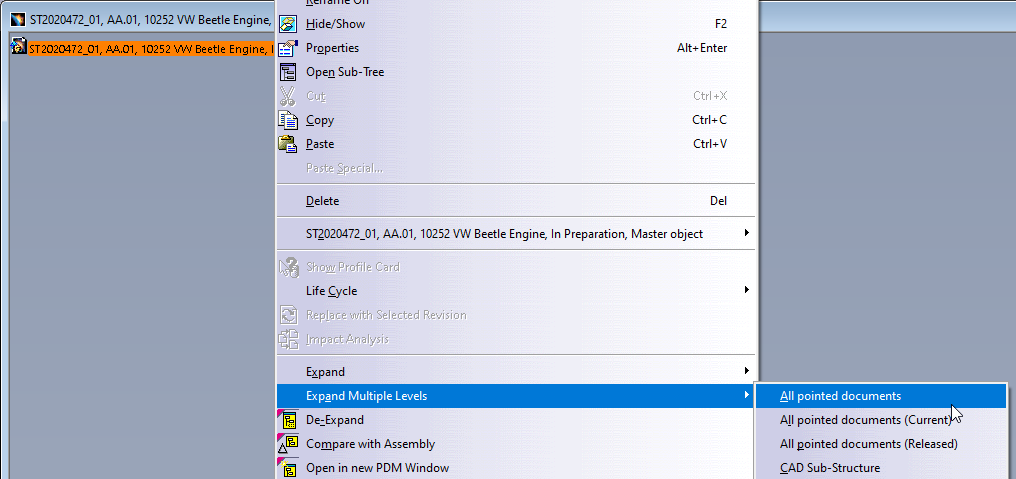
Then, instead of loading the complete structure with “Open” from the top assembly, it is possible to select any number of nodes (CATPart and/or CATProduct) in the tree and run the action “Open in Context” from the contextual menu (right click).
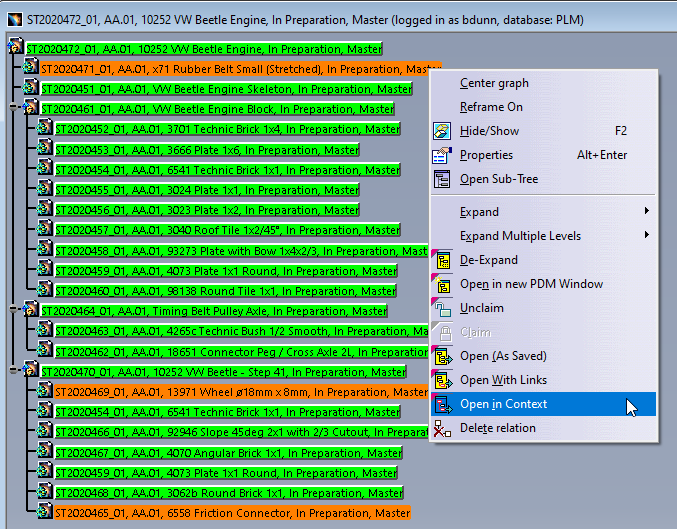
The complete PDM structure gets reduced to only the structure which contains the selected nodes and their parent node. This reduced structure is then opened to CATIA. The documents not selected for partial opening will be shown in the tree but their geometry will not be loaded*.

* However, if these ‘other’ documents have previously been opened in CATIA and their file is in your cache folder their geometry will also be loaded. They will be displayed as new documents, ‘not in PDM’. If the structure is saved these documents will be prompted to be saved as new references in the PLM. It is not recommended to save these. Instead, please close and reopen the structure normally if you need to make changes.
If you require to quickly review a 3D CATIA model it may be advantageous to use the 'preview in CATIA' command.
This will open documents much faster compared to the standard method of opening native files in CATIA, or even opening the converted STEP files into SpinFire Ult desktop viewer.
Whilst documents can be opened as equally quickly in the integrated PLM web viewer, this program has limited analysis capabilities. So depending on the requirements 'preview in CATIA' may be preferable. This option also allows you to quickly merge several models in a single scene in CATIA.
Note, opening a document as a preview should only be done if you require read access. If any changes are necessary, the document should be opened fully through the 'normal' methods.
Opening method:
Any 3D CATIA file can be previewed in CATIA by pressing the usual CATIA icon from the dashboard or profile card header and selecting the 'open as Preview in CATIA' button in the open options menu. If a CGR file is unavailable and waiting to be generated, it will be greyed out and a message will state that the CGR is not available yet. If a change has been made to the document and a new CGR file is being generated, a warning message will be displayed to warn you that the old CGR may be obsolete. Equally, this button is unavailable for drawings.
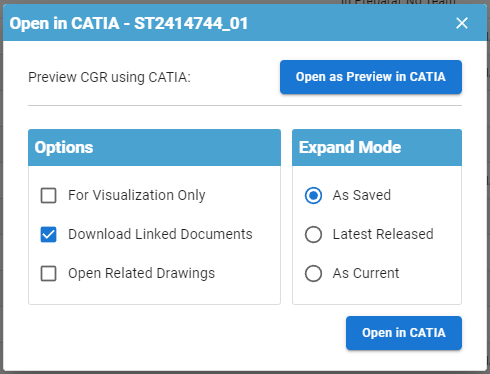
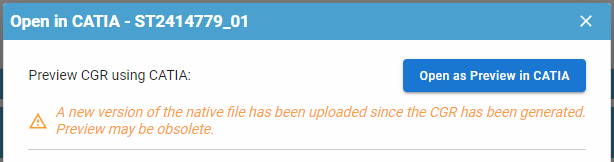
The file will be opened in a new window in CATIA. This will be displayed as 'Not in PDM' and you will be prompted to save them as new document numbers if you try to save. Please do not do this.

Please note, this method of opening differs from the 'for visualization only' option. The 'visualization only' simply renames the filename so it is not recognised by the connector, however it is still opening the native CATIA file type. This means it will be no quicker to load but you will be able to see all the modelling steps used to create the final model. Opening for preview uses a different filetype, CGR, which is much lighter and quicker to load, however you will only see the final model and you will not be able to interrogate the modelling steps.
Both methods can be used to open different versions of the same document number.
More:
Its important to know if your CAD structure contains 'non latest' versions of CAD Documents, especially if you need to work with the latest data, while the latest data might be available in SmarTeam only. Within the PLM and CATIA connector there are various ways you can check this.
- Through the use of dot icons in CATIA:
Orange, red and purple dot icons can be added to the standard CATIA symbols to indicate if a document is out of date. See this FAQ for more information on icons.
| Orange Dot: Not latest. At least one newer version exists only in SmarTeam (and not yet in the PLM). Note, the SmarTeam data sync process will occur each night, so the orange dot will appear the day after new SmarTeam data is created. | |
| Red Dot: Not latest. At least one newer version exists in the PLM, but all versions are available in the PLM. | |
| Purple Dot: The CAD document has out of date dependencies. |
- Through the 'Check dependencies' window in the PLM:
From a CAD documents profile card, it is possible to open up a tree structure of the CAD and check if any of the dependencies are ‘not current’. Click on the icon shown below in the profile card header.
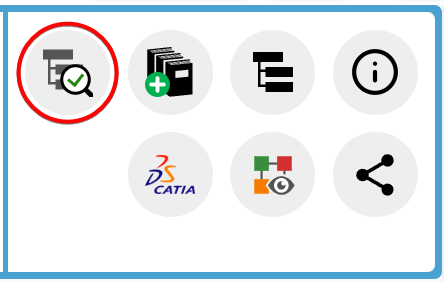
The new opened window will use the same colour code as used in CATIA and described above to highlight if a document is out of date or has out of date dependencies. There is a counter on the right-hand side to total how many documents are ‘non-current’, either due to new versions available in the PLM or SmarTeam.
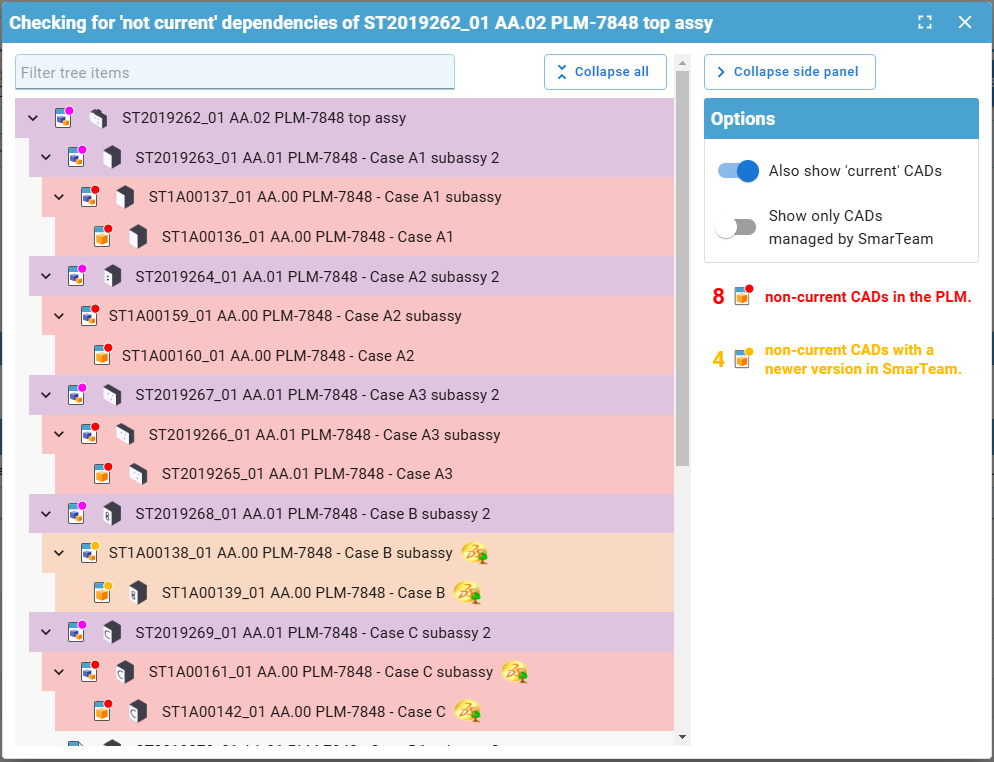
There are different filters available on the right, and a filter search field at the top. This box will filter for both document number and description.
- Through the PLM profile card header:
When viewing an individual CAD documents profile card, information will be displayed in the header if it is not the latest.
- If there is a new version available in the PLM (red dot), the following text will be displayed with a link to the latest version in the PLM:

- If it is the latest in the PLM but there is a new version available in SmarTeam (orange dot), the following text will be displayed:

- If its both not current in the PLM and SmarTeam (orange dot), there will be a link to the latest version available in the PLM, but it will also state there is an even newer version in SmarTeam:

- Through the CAD document attributes 'Is Current' & 'Is Current in SmarTeam'
When searching for CAD documents, or viewing them in a relationship grid from a profile card, you can see the 'Is Current' (in the PLM) & 'Is Current in SmarTeam' attributes
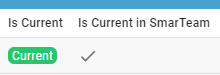
There are three main different CATIA configurations that can be selected from the drop down in the CATIA launcher menu, small, large and equipment systems. Below details the main differences in their set up:
- Small Assembly – Cache is deactivated so all parts are opened in design mode, resulting in them taking longer to load. The 3D Tessellation accuracy is higher than in the large setting. Assembly updates are automatic.
- Large Assembly – Uses cache so parts are opened in visualisation mode. To edit, or view at a greater accuracy, the parts must be manually activated into design mode. The 3D Tessellation accuracy is lower than in the large setting. Assembly updates are manual.
- Equipment systems – The settings are primarily the same as the large except the assembly updates are automatic. There is also a difference in the available workbenches. Equipment systems contains two extra workbenches; HVAC design and piping design. However, it also has one removed, raceway design (an electrical cabling discipline).
- Large assembly- Beta - Uses the same settings as large assembly with a few modifications to improve CATIA's stability when working with very large models. The Q-checker is not available in this configuration.
There are two ways of retrieving all the objects that you have claimed.
- Method one is to use the dashboard. From either one of the specific tabs (e.g CAD documents) or the All tab, click on the 'claimed by me' filter at the top. This will filter the results of the tab to show only objects that you currently have claimed.
- Method two is from a regular PLM search window. From the table of contents navigate to one of the objects, such as Part, and from here you can open a search window for this object type. Use the column 'claimed by' to filter documents claimed by you. The flag column confirms that these objects are claimed by you, through the presence of a green flag. (Note the column order is customisable to user preferences through drag and drop, so yours may differ from the screenshot below)
To unclaim all the objects in one go, use method 2 and highlight the results. (Press and hold the Ctrl key to select individual results. Alternatively, select a result then hold down the shift button and select another result, this will highlight all the documents in between.)
Once the required documents are highlighted right click to bring up the contextual menu. Click 'unclaim', to unclaim all the highlighted documents.
The CERN Drawing reference (CDR) on a drawing is usually generated from the Design Code applied to its parent Part.
However, on non-master drawings only, it is possible to apply a CDR that is not based on the parent Part.
This is to allow a drawing to be created with additional information that is not necessarily related to the main project, without affecting the access rights to the document. The access rights are still inherited from the parent's Part Design Code, and are unaffected by the differing CDR prefix.
To assign a CDR on a drawing from the title block editor press 'get new'. This will open the window shown below, where the design code used to generate the CDR needs to be confirmed. By default the design code used on the Parent part will be shown, but another can be chosen using the drop down button. Please note, only design codes where you are have the Contributor, Design Reviewer, Equipment Owner or Senior Integrator role will be shown.
For master drawings the design code selection is greyed out. To change the design code, and resultant CDR, on these drawings the design code must be changed on the parent Part first.
CATIA customised settings, such as shortcuts, can be saved in the PLM dashboard to be used when CATIA is reopened. This is also true for PWB setting changed in the options toolbar.
To save new customised settings, close the CATIA session in which the changes were made. Press the cog icon on the CATIA launcher to open the CATIA configurations window.
Enter a name for the new settings configuration. It will be saved and stored under one of the three main configurations that the CATIA session was originally opened under, and the settings were changed in.
Note the setting name may only contain alphanumeric characters and spaces, and be a maximum length of 64 characters. Configuration settings can also be deleted from this window by pressing the bin button next to them.
More: FAQ
In most situations all master CAD documents in a CAD structure are contained in the assembly’s BOM. However, there is a valid use case where this is not true.
For example, a component in a structure will be manufactured from a standard SCEM part, such as a long tube. The component is ‘Master’, but very simple and does not require its own drawing (dimensions will be placed on the assembly drawing). Rather than putting the modified CAD part in the BOM, the SCEM part is included instead to aid purchasing and manufacturing. See the example below.
To create a BOM structure that includes the Part of CAD C instead of CAD B, we can use the ‘marked as’ attribute in the PLM. There are different properties that can be applied to this attribute which alter how Parts are shown in the parent assembly BOM. The four different options are, ‘ ‘ (default), ‘IN-BOM’, ‘Not IN-BOM’ and ‘Phantom’. For this use case we will use the ‘ ‘ (default) and ‘Not IN- BOM’ property, but you can read more about the other attributes through the link at the bottom of this ‘How-to’.
The image below shows how to alter this property in CATIA. Select the document you want to change, then open the PDM properties window by selecting the icon on the connector toolbar. From here, there is a drop-down list to select the required marked as attribute.
For our structure above, we can set CAD B to ‘Not IN-BOM’, therefore it will not be included in BOM A. CAD D is left at the default option, meaning that because it is a master document, its Part will be included in BOM A. Finally, to add Part C this must be done manually in the PLM by following the steps below, but for more information please read the FAQ linked at the bottom of this page.
- Open the profile card of Part A. Put it into edit mode and navigate to the BOM tab at the bottom.
- Click on the ‘Add Parts’ button.
- A query box will be displayed, search for Part C and press ok.
- The part will be added to the BOM table.
It will be highlighted as manually managed. In addition, the quantity and position override boxed will be ticked as they cannot be computed from the CAD structure. The position box can be left empty, meaning it will be assigned the next available position, or a value can be provided. - If required, modify the quantity value. By default, it is set to 1.
- Click done on Part A’s profile card to save the changes.
Part A’s BOM is now updated and includes the required parts. The schematic below shows the resultant BOM structure compared to the CAD structure.
It is important to note, when creating a workflow to verify the structure, Part B must be added as a root object of the workflow, else it will not be approved and remain in preparation as a baseline.
BOM management FAQ: BOM management in CATIA / PLM
Icons are used throughout the PLM and in the CATIA specification tree to quickly convey information. See the documentation below to find the explanation of each icon.
More: FAQ
A CAD document is made up of data, metadata. Some of this comes from CATIA such as the geometry, mass and material. Some of it comes from the PLM, Design code and RPG.
Two pieces of metadata can be changed in both the PLM and CATIA, the CAD definition and description. These two properties are mapped in both directions so can be modified in either platform and the data will be updated in the other. However, its important to understand when this information is transferred, so as not to loose any data.
- Data is pushed from the PLM to CATIA when a document is first opened.
- Data is pushed from CATIA to the PLM when a document is saved.
Why this is important?
If you have a document open in CATIA and change either the CAD definition or description in the PLM platform, these updates will not be pushed to the already open document in CATIA. The CATIA data will not be updated. Therefore, if the CAD document is subsequently saved in CATIA, the 'outdated' CATIA data will be pushed to the PLM overwriting the previous change.
Therefore, please do not change a documents metadata in the PLM if the document is already open in CATIA. Please do the changes in CATIA.
Note: If a document is modified in the PLM whilst it is open in CAD, when the CATIA tree is refreshed the definition will be updated because this displays data directly from the PLM connector. However, the CATIA data is not updated. This can be verified by viewing the data via right click > properties.
The order of the BOM is determined by the CATIA tree. The BOM is built based on the positions and quantities in the CATIA tree, using a top-down approach.
Please note:
- Only CAD Documents identified as 'Master' 'Representation type' are automatically included in the BOM. See the full FAQ to understand how to manually add documents of alternative 'representation types'.
- The first instance of a reference found in the tree structure is what determines its position in the BOM.
There are manual ways to override the CATIA positions & quantities, for further information on this see the FAQ below. However, you can also simply reorder the CATIA tree to order parts in the BOM as you desire. Use the 'Graph tree Reordering' function in CATIA to easily move the parts around.
The third button in the window can be used to move the part quickly next to any other, by selecting one in the list. Note when moving a part down from its current position, it will be placed under the document you select. When moving up, it will be placed above.
A BOM can be projected onto a drawing using the Title Block Editor (TBE).
When you click on the Title Block Editor icon in CATIA V5, it will open in a new window. The BOM can be found in the second tab, called “Bill of Materials”.
Check the “Bill of Materials” box to add the BOM to the title block of the drawing. Then click on “Generate & Save” to add the BOM and the title block to the drawing.
More: Title Block Editor FAQ
Further: BOM management in CATIA / PLM
Regular Titleblock stamp:
Case 1: you are working at CERN with an official CAD tool and a PLM Connector (ex: BricsCAD, CATIA etc…).
Thus, you must generate an official CERN Titleblock on your Drawing prior to validating it. Then when a Design Verification Workflow is launched and the Drawing is Approved, this Titleblock will be stamped:
- The banner “Draft for discussion, not valid for execution” will be removed,
- The name of the person(s) who approved the drawing will be added, as well as the date of approval.
- The label defined in the Workflow (ex: For Execution, or For Tender…) will replace the default “Not Valid For Execution”.
Regular CERN Titleblock before validation.
Regular CERN Titleblock after validation.
Mini Stamp:
Case 2: you are not using a PLM Connector, does not matter if you are working at CERN or outside CERN, and you are uploading a native file only.
Examples:
- you are working at CERN with a CAD tool for which there is no connector, therefore no Titleblock Editor, but the format is supported by the PLM,
- you are working at CERN with a CAD tool for which there is a connector, but you chose to not use it,
- you are working in a sub-contractor design office with AutoCAD or BricsCAD, not on the CERN site, thus you do not have access to the CERN connectors, but you have access to the CERN PLM via the web interface,
- you are working at CERN and you receive some drawings as PDF or as DWG from another institute, a contractor etc… that you must upload in the PLM as native file,
For all these cases, it is not possible to have a CERN Titleblock on these drawings, first either because the Titleblock Editor is not available, or because there might be already a Titleblock from another company.
As a result, the regular stamping described in case 1 cannot be done.
Instead, the system will put in place a mini-stamp, which position is customizable, and that will contain the most relevant information (name of the persons who controlled the drawing, date, Label, Reference…).
Mini stamp.
Case 3: you manually upload a viewable file in addition of the native file.
In such a case, does not matter if the native file is connector managed or not, or what the native file type is, the viewable file will always be used for the stamping, with the mini stamp.
Example:
- you are working at CERN with AutoCAD or BricsCAD, and you are working with a multi-sheet drawing.
This feature is not supported by the CERN Multicad connector. But you can save the Native file (*.dwg) via the CERN connector and upload the multi-sheet drawing as a viewable file previously exported as a pdf.
Note: This is not possible for CATIA Drawings.
Native File and Viewable File properties on a CAD Document Profile Card.
- You are working with an authoring tool not supported by the PLM, you upload the native files in a zip file, then, you can upload a pdf as a viewable file.
Said otherwise, as soon as a viewable file is manually uploaded, this viewable file will be used for the stamping, and in that case, a mini stamp will be applied.
In the case that the Drawing was CERN Connector managed, and even if there is a CERN Titleblock generated with the CERN Titleblock editor, this Titleblock will not be used for the stamping, and the mini stamp only will be filled after the validation.
In such a case, it is normal that the banner “Draft for discussion, not valid for execution” remains visible on the bottom right corner.
The first part of the FAQ linked below will show you a quick method of saving a CAD document without dependencies, like a CATPart. The second, more detailed section will describe how to save a structure where the files are linked to each other and will explore the different options available to you from the connector. The final part will explain you how to duplicate a CAD structure.
Please see the video below detailing the first scenario.
More: FAQ
The PLM uses an automatic engineering BOM (EBOM). This means every time you save an assembly the BOM will be created/updated on each 'claimed' or 'new' assembly node.
The BOM uses the positions and quantities of the instances in the CATIA tree, using a top-down approach.
Please note:
- Only CAD Documents identified as 'Master' 'Representation type' are automatically included in the BOM. See the full FAQ to understand how to manually add documents of alternative 'representation types'.
- The first instance of a reference found in the tree structure is what determines its position in the BOM.
- There are manual ways to override the CATIA positions & quantities, see the FAQ below.
You can also trigger a forced manual BOM synchronisation at any time from the “More” menu of the CAD Document profile card in the PLM platform.
Please follow the necessary training before using the PLM. You can access the training and learning path here, this will help you identify what training is necessary for you depending on your previous experience and knowledge.
Training on the CATIA-PLM connector (PWB) is a prerequisite to being granted access to CATIA via the PLM. Once you have completed the training please complete this form to request access to the PLM and CATIA connector.
Prior to having the access rights, you will receive an error message when attempting to launch CATIA, and you will not be able to view the connector package in CMF. Please complete the form above.
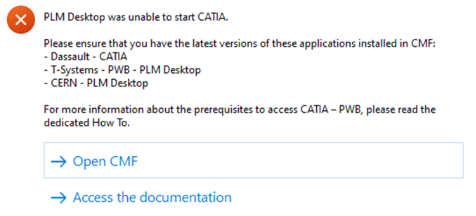
If you would like a refresher after completing the training please see the document at the bottom of this page, it explains the basic concepts to help you get started. Also see the video below which walks you through the basics steps of using the CATIA connector, such as opening and saving a document.
For more information on some of the steps covered in this video, please see these dedicated how-to's.
- How to access CATIA via the PLM?
- What's the difference between the different CATIA configurations?
- How to search using the PLM dashboard?
- How to open a CAD document from the PLM?
- How to open a CAD document from CATIA using the connector?
- How to save a new CAD document in the PLM from CATIA?
- How to book a specific CERN Drawing Reference before the creation of the Drawing?
- How to set an existing CERN Drawing Reference (CDR) to a new Drawing?
More: FAQ
- Go to Tools ➞ Option ➞ Infrastructure ➞ Product Structure ➞ Nodes Customization.
- Tick the "Customized display" (if not already ticked) and open the "Configure customized display" window using the "Configure...".
- In the new window add "Definition" ("#DF") to your product.
- Close. The CAD Definition should be changed in your CATIA tree.
Note 1: if in the same CATIA session, you visualize another product structure from the PLM, the Definition will appear twice.
Note 2: if you want to keep this setting by default for your future CATIA sessions, you need to save your settings.
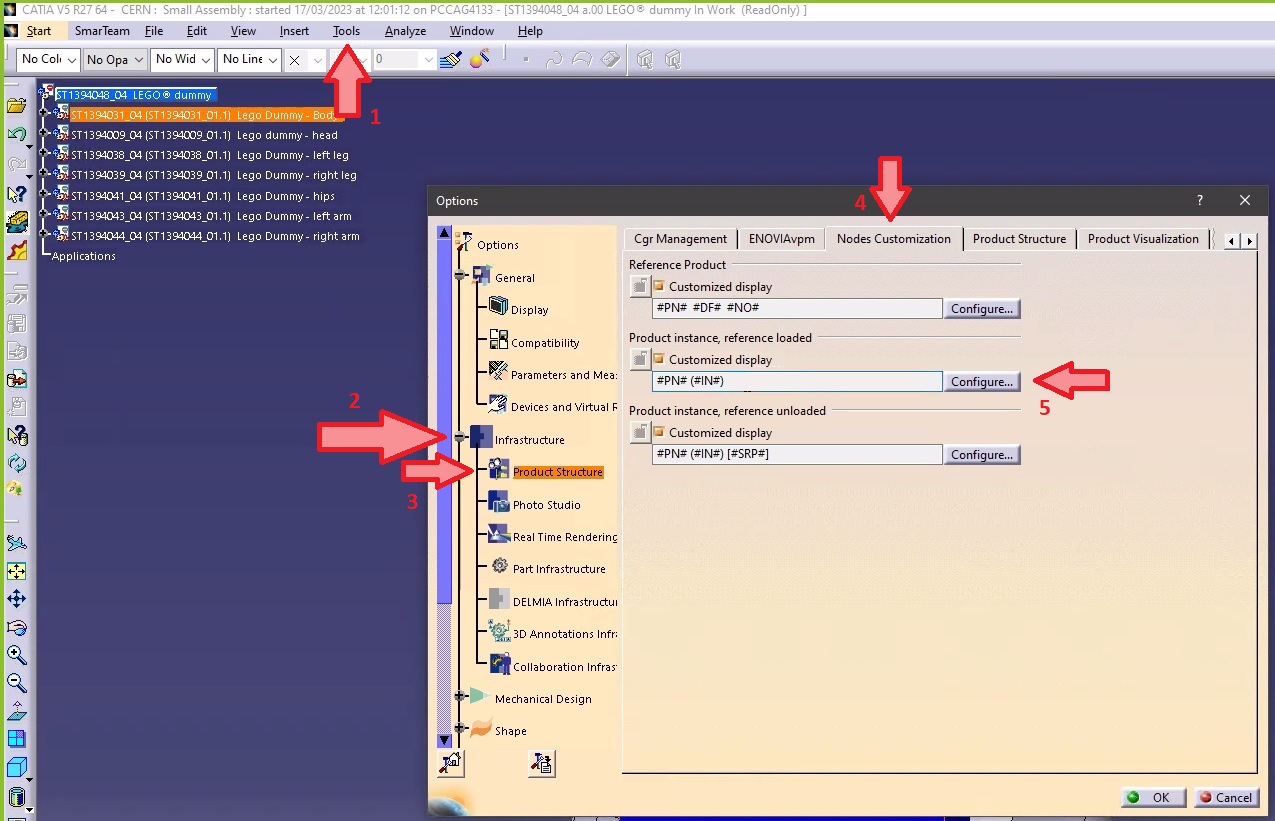
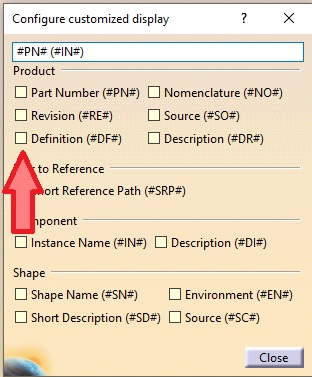
In CATIA, from the connector toolbar, clicking on the Query icon, you will be able to access the PDM Query dialog and to search for any CAD document previously uploaded to the PLM platform. Once the searched CAD Document has been found and selected, a double-click will open it in CATIA.
Note that the double-click corresponds to an Open as Current.
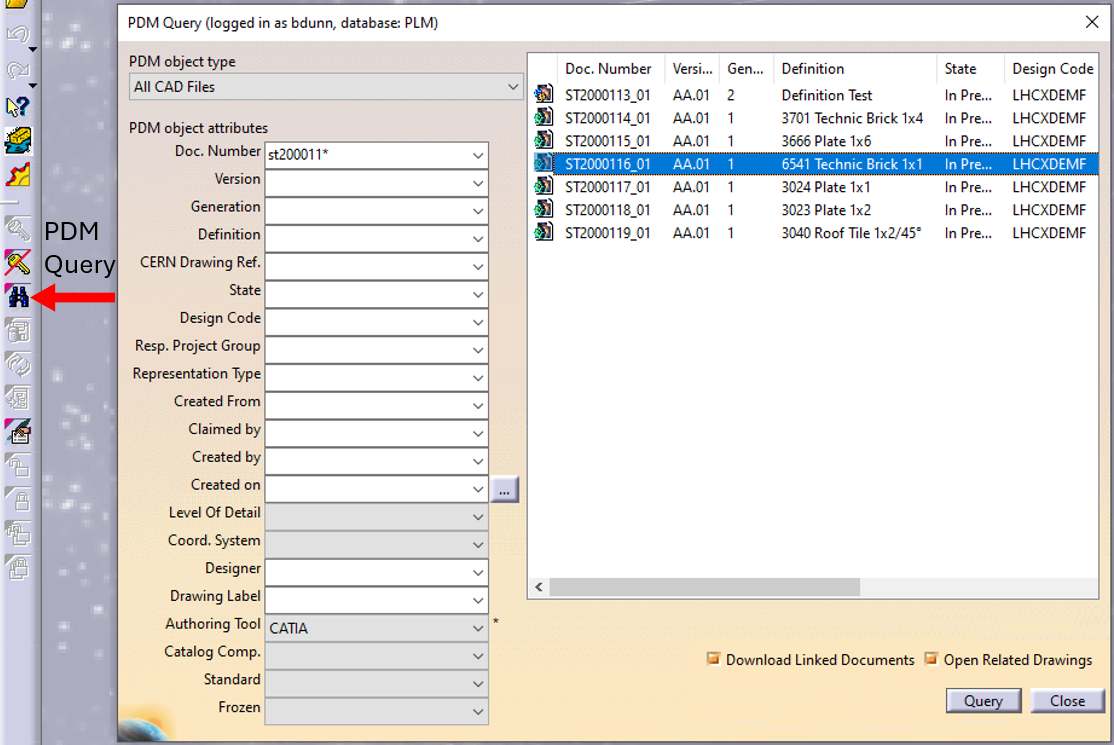
See the 'Opening' subgroup for related information
See more: Open CAD Document in CATIA
Access to the CATIA connector is granted on request, therefore if you have not already done so please complete this form to work with CATIA. Prior to granting you access, we would ask for you to complete the relevant training, please see a link to the learning path to find the best suited course for you.
Once your computer is added in the NSC (to complete this process, the admin or the main user of the computer must accept a request sent via email), you will be able to install the CATIA connector via the CERN CMF installation manager, through the icon as shown in the image below.
Note that only Windows 10 physical machines managed by CMF are eligible for CATIA V5 installation.