PLM
PLM
The "History" command shows you an object's modification history, across all its versions.
The history window displays the dates when actions were taken in relation to the object, as well as other information.
The fields can be customized using the "Refine" and "Display" / "Save Layout" buttons.
The “Where Used” command opens a new window showing where the selected object (in the selected version) is used. Structural links (children → parent links with objects of the same kind) are shown, as are links to objects of different kinds (e.g. a CAD document to a part, a CAD document or part to a folder, etc.). This is bottom-up navigation.
To see the example, follow the document below (page 27).
The “Structure Browser” function allows you to view the structure of the selected object. You can open or close the nodes by clicking on the + or – to the left of each node. With the blue + and – at the top left of the window, you can open or close all the nodes at once.
To read more about this, follow the document below (page 25).
The platform has a table of contents (TOC) on the left hand side. From here you can find all the options to navigate through the PLM to search and create objects.
The platform is navigated using tabs. Every time you open a document, a search or a link, a new tab opens next to the tabs that are already open.
It is largely the same for the four most common types of objects: parts, documents, CAD documents and folders. The menu also exists for other types of objects.
For more information on how to navigate around the PLM interface, and the icons used see the following FAQ.
There are several ways to access the search page, if you want to know more about this procedure, please follow the document below (page 7).
To open the quick search function, first open the Navigation Panel, then select the icon corresponding to the type of object you are looking for or use one of the shortcuts in the sidebar.
The quick search can be used to find an object if you know its reference parameter. This means that the quick search only works if you type in the first character(s) of the reference parameter.
In CATIA, from the connector toolbar, clicking on the Query icon, you will be able to access the PDM Query dialog and to search for any CAD document previously uploaded to the PLM platform. Once the searched CAD Document has been found and selected, a double-click will open it in CATIA.
Note that the double-click corresponds to an Open as Saved.
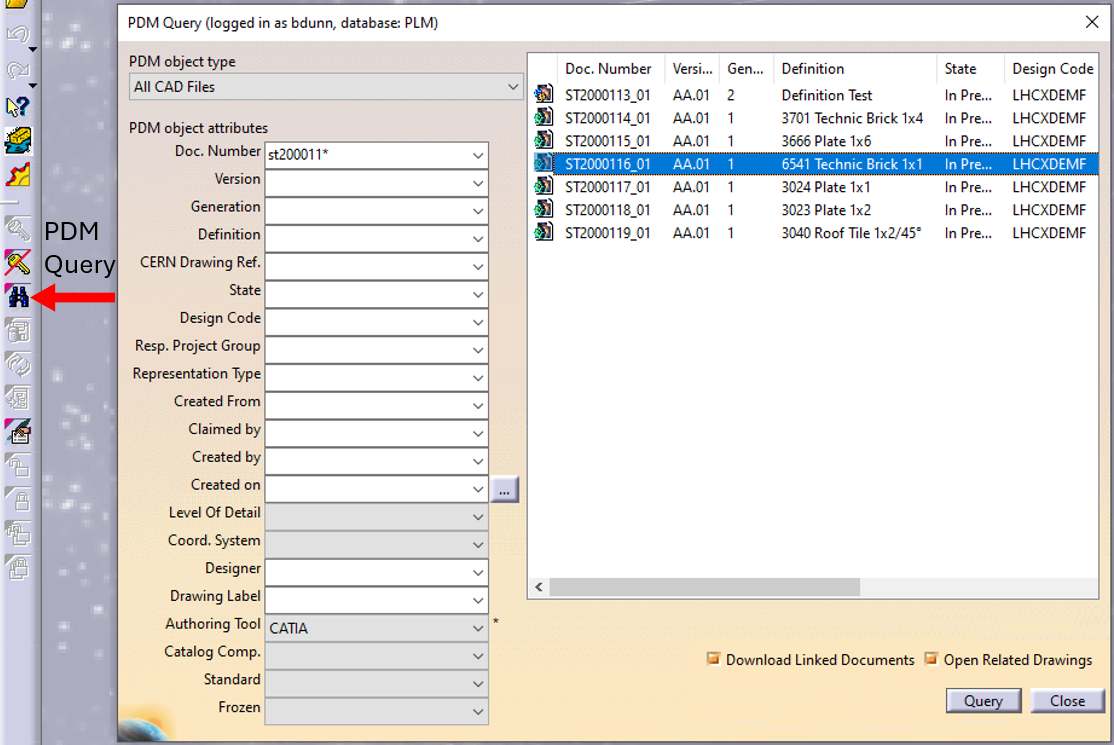
See the 'Opening' subgroup for related information
See more: Open CAD Document in CATIA
Any CATIA document saved in the PLM platform can be opened from there directly in CATIA.
- From the CAD Document Profile Card.

- From a search result grid, using the contextual menu.
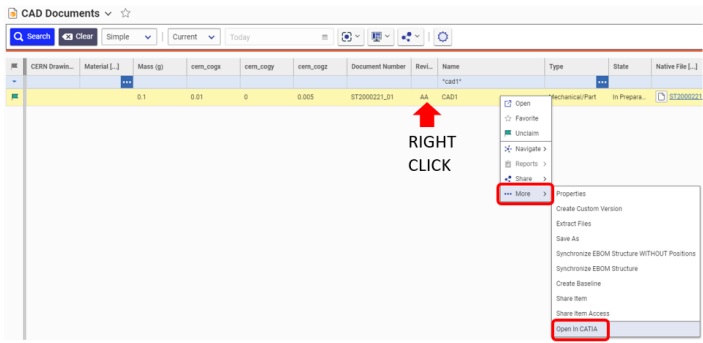
See the 'Opening' subgroup for related information
See more: Open CAD Document in CATIA
For support, please send an email to plm-support@cern.ch.
A request will be automatically created in the Service-Now Platform. For urgent/blocking issues, please call the hotline: 160660
For CAD designers, it is also possible to report an issue from the PLM desktop application.
This way, the request created in Service Now will already contain some useful information for the PLM Support Team (PC name, date and time when the applications were launched, CATIA active document reference …).
This is the way to report the problems to be privileged.
The CATIA connector installation is performed via the CERN CMF installation manager, through the icon as shown in the image below.
Once your computer is added in the NSC (to complete this process, the admin or the main user of the computer must accept a request sent via email), then, you will be able to install the CATIA connector via CMF.
Note that only Windows 10 physical machines managed by CMF are eligible for CATIA V5 installation.
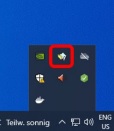
Currently, there are specific groups configured in CMF ("NSC" groups) that allow the installation of CATIA/SmarTeam in a CAD Workstation. This division has been created with the purpose of cover the needs of different CAD users at CERN.
The purpose of the following document is to describe the various options available.
![]() What is the difference between CATIA Supported and CATIA Unsupported NSC?
What is the difference between CATIA Supported and CATIA Unsupported NSC?
The SmarTeam Teams as well as the PLM Responsible Project Groups (RPG) and Design Code groups are based on the "e-group". These can be updated independently by users without the use of CAD/PLM support is required. This requires using the e-groups application.
To learn more how to add and remove people from a Team, please consult the following document.
More: How to add or remove people from a Team?
Even if the document refers to SmarTeam only, the way it works for the PLM is similar.
Go to the Profile Card of the RPG or Design Code group to identify the e-group name.
Example:
Note if for a Design Code group, the "Is Egroup" property is not ticked, it means that the group is still owned by CDD. In that case, contact cdd.support@cern.ch to be added
Pagination
- Previous page
- Page 1
- Page 2
- Current page 3
- Next page